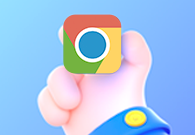谷歌浏览器怎么保存jpg图片格式
 谷歌浏览器电脑版
谷歌浏览器电脑版
硬件:Windows系统 版本:122.0.6261.6 大小:66.69MB 语言:简体中文 评分: 发布:2024-02-05 更新:2024-05-28 厂商:谷歌信息技术(中国)有限公司
谷歌浏览器怎么保存jpg图片格式?不少人喜欢使用谷歌浏览器办公或者学习,这款浏览器功能全面,操作简易,还支持安装扩展程序,能够为用户提供方便快捷的上网服务,在这款浏览器里不少用户需要将图片保存为jpg格式,以便在其他的地方使用,那么我们在保存图片的时候如何选择格式进行保存呢。下面就让小编给大家带来谷歌浏览器保存jpg格式图片方法教程,感兴趣的朋友快来看看了解一下吧。
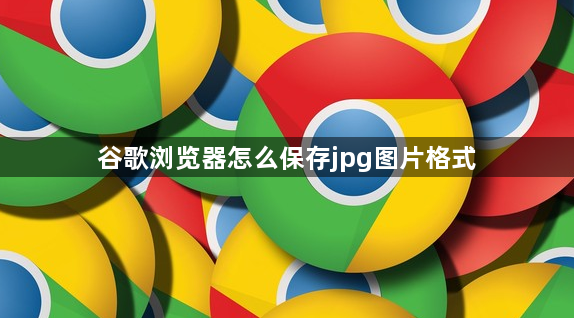
谷歌浏览器保存jpg格式图片方法教程
第一步:在键盘上按win+R键,在打开的窗口中输入“regedit”并点击确定运行(如图所示)。
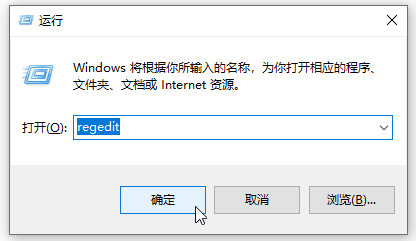
第二步:在打开的窗口中找到“HKEY_CLASSES_ROOT”,点击其前面的箭头展开选项(如图所示)。
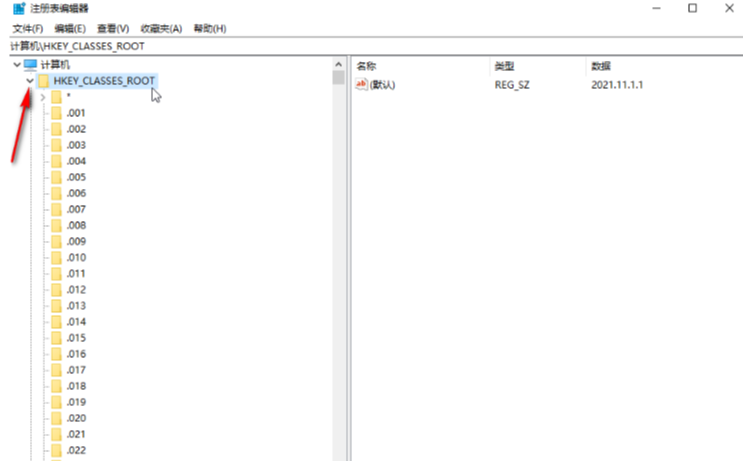
第三步:接着依次找到并点击展开“MIME”——“Database”——“Content Type”(如图所示)。
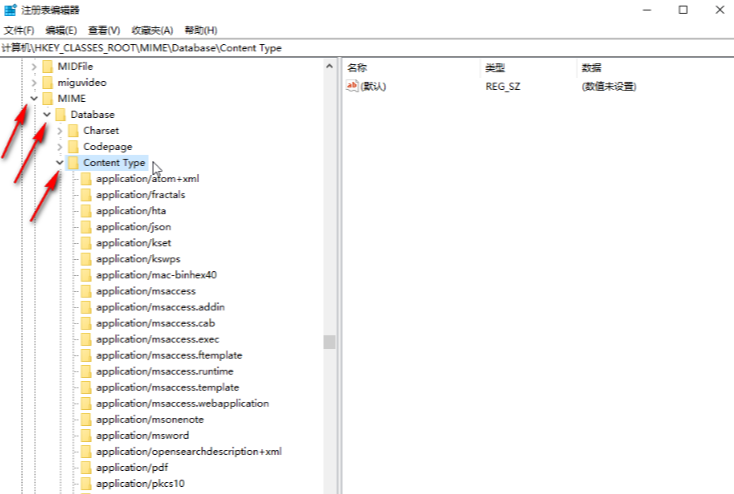
第四步:往下滑动找到并点击“image/jpeg”,在右侧双击“Extension”,在打开的窗口中设置为“.jpg”并进行确定(如图所示)。
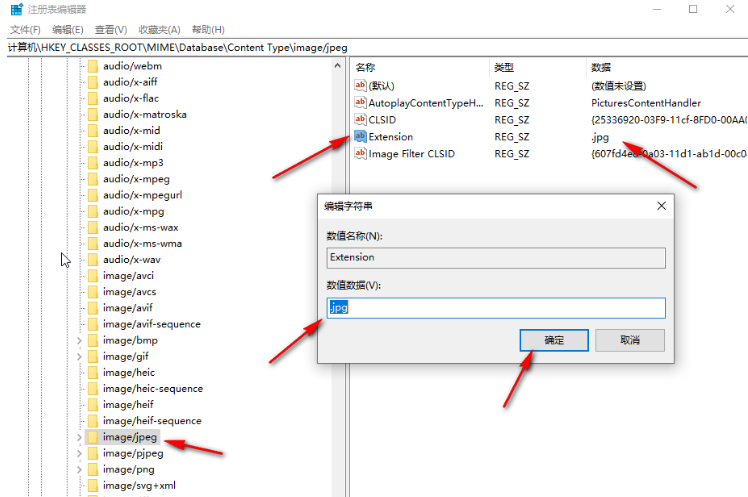
第五步:在谷歌浏览器中找到需要下载的图片,点击下载按钮(如图所示)。
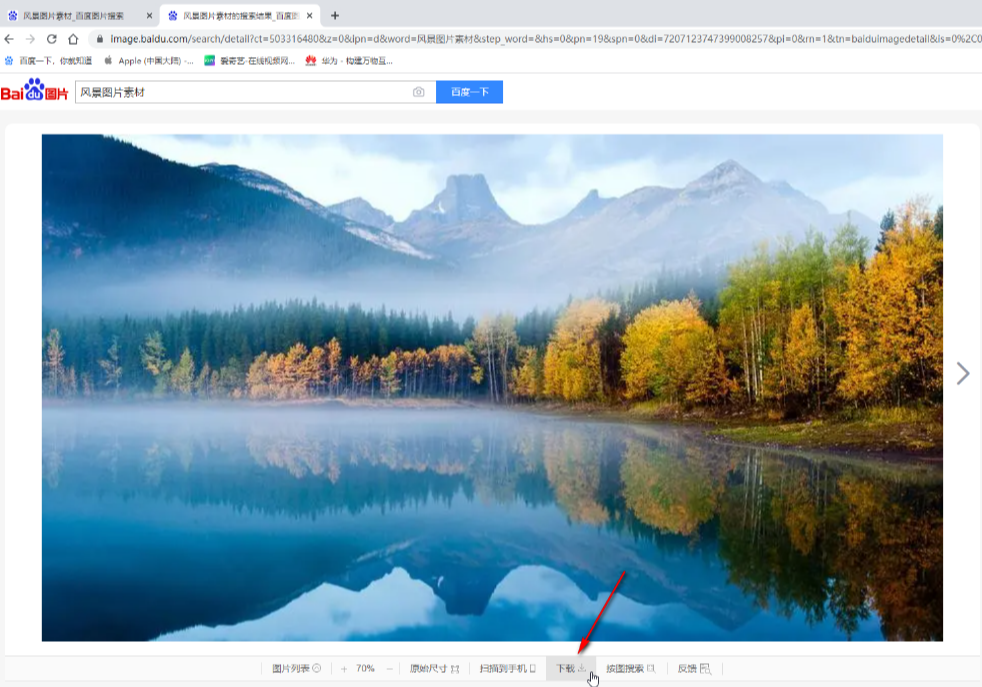
第六步:在打开的窗口中就可以看到图片后缀是JPG格式的了,直接进行保存就可以了(如图所示)。
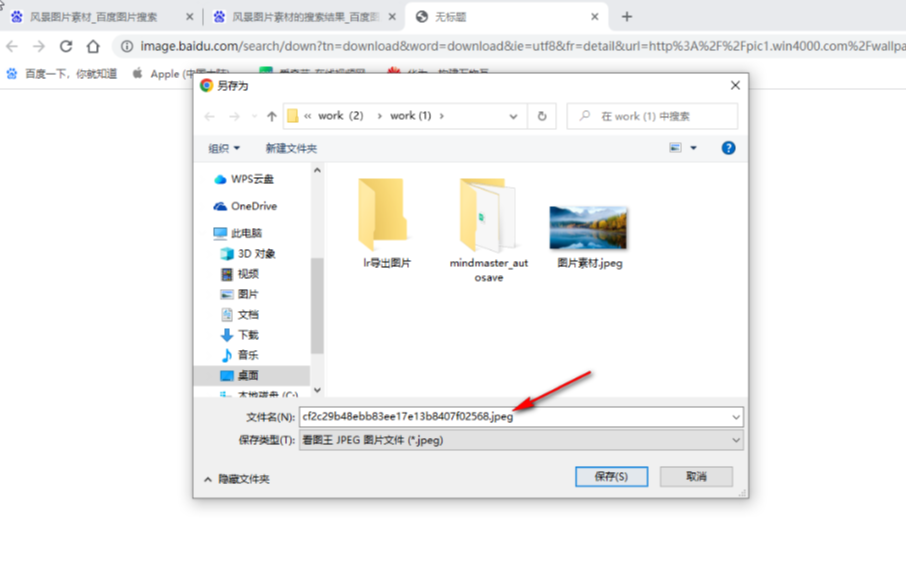
以上就是【谷歌浏览器怎么保存jpg图片格式?谷歌浏览器保存jpg格式图片方法教程】的全部内容啦,更多谷歌浏览器教程分享,请继续关注下一期内容!
 下载推荐
下载推荐