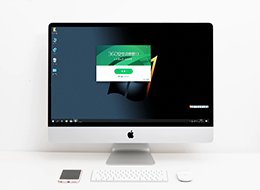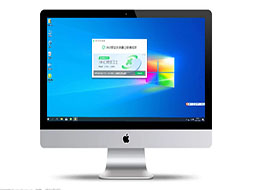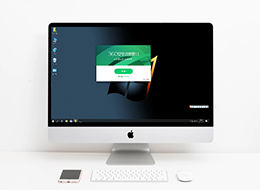360浏览器怎么录制视频?360浏览器是一款非常注重安全的浏览器工具,同时还为用户提供了很多功能,看视频、下载文件,全部都能够满足用户。那么在360浏览器看到了感兴趣的视频如何录制下载呢?360浏览器没有自带的录制视频功能,需要用户添加相关的插件才能够实现视频的录制。接下来就让小编为大家带来详细的录制视频的操作步骤吧。

360安全浏览器录制视频步骤分享
1、如果你想要在360安全浏览器中录制视频的话,那么你可以先下载一个录屏插件,用鼠标点击一下页面上方的四个点图标,将其点击打开,在打开的窗口中点击一下【添加】按钮,如图所示。

2、然后在打开的页面窗口中,在上方的搜索框中输入【录屏】,之后就会弹出关于录屏的插件,点击【安装】按钮即可下载,如图所示。

3、下载之后,在弹出的窗口中,直接用鼠标点击一下【添加】按钮将该插件添加到浏览器中,如图所示。

4、之后我们想要录制的页面打开,如果你想要录制全屏视频,那么你可以将视频全屏播放再点击右上角的录屏图标进行录制,如果不需要录制全屏,那么直接点击右上角的录屏图标,在打开的窗口中点击一下【录屏】,选择【标签页】,之后就直接【开始录制】,如图所示。

5、录制完成后,再次点击一下右上角的录屏图标,在打开的窗口中点击一下【停止】按钮即可,如图所示。

6、然后就会打开一个页面,在该页面下选择保存录制视频的格式,之后点击【下载】按钮,如图所示。

7、接着在弹出的窗口中你可以设置一下文件的文件名和下载路径,然后点击【下载】就好了,如图所示。

关于【360浏览器怎么录制视频】的内容就分享到这里了,希望能够帮助到需要的朋友。更多精彩教程,请继续期待浏览器大全网下一期分享!
 下载推荐
下载推荐