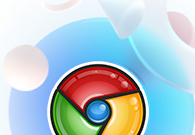怎么设置谷歌浏览器缓存文件夹位置?在用户下载安装了谷歌浏览器后,其缓存文件的位置就固定了,不过它为用户提供了修改谷歌浏览器缓存文件夹的位置的功能,如果你不想要让下载的文件缓存在默认的文件夹里,可以通过设置来修改具体的保存位置。相关的操作步骤,可以前来阅读今天分享的修改谷歌浏览器缓存文件位置操作指南。

修改谷歌浏览器缓存文件位置操作指南
1、打开软件,在页面上方地址栏中输入"chrome://Version",回车打开(如图所示)。
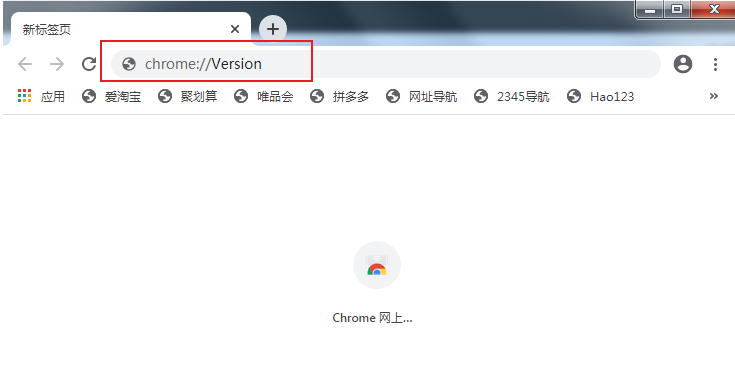
2、进入"关于版本"界面后,找到"个人资料路径"一栏,将其右侧的地址复制后关闭浏览器(如图所示)。

3、然后快捷键"win+R"打开资源管理器,在上方地址栏中粘贴我们刚刚复制的地址,回车定位到此(如图所示)。

4、找到其中的"Cache"文件夹,这就是谷歌浏览器默认缓存目录了,选中将其删除,删除时必须先关闭谷歌浏览器(如图所示)。
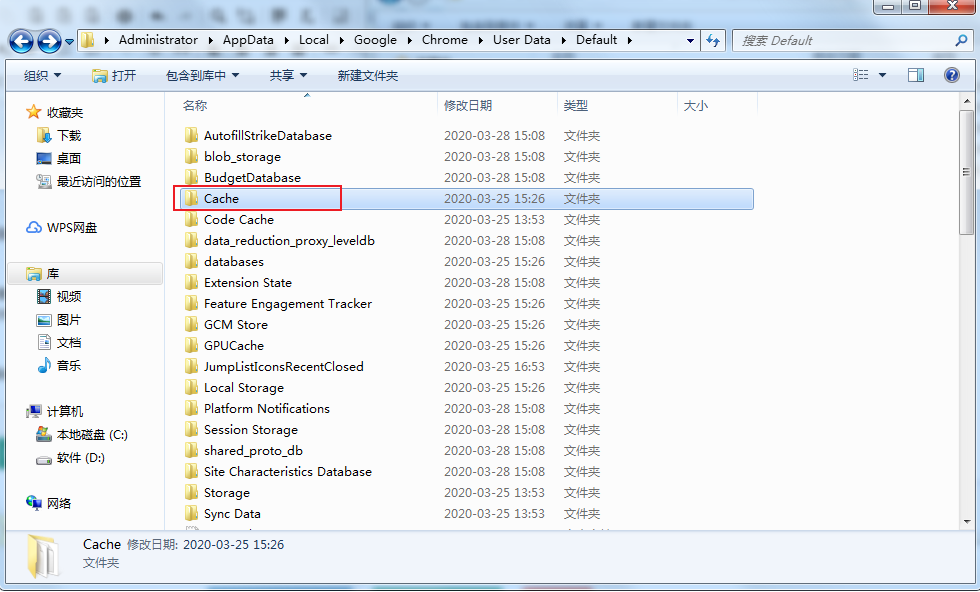
5、"win+R"打开运行窗口输入"cmd",回车打开命令提示符窗口,输入"Mklink /d "C:UsersAdministratorAppDataLocalGoogleChromeUser DataDefaultCache" "D:ggcache"",回车执行命令即可更改谷歌浏览器的缓存目录了。这里的"D:ggcache"是更改后的缓存位置所在的文件夹(如图所示)。
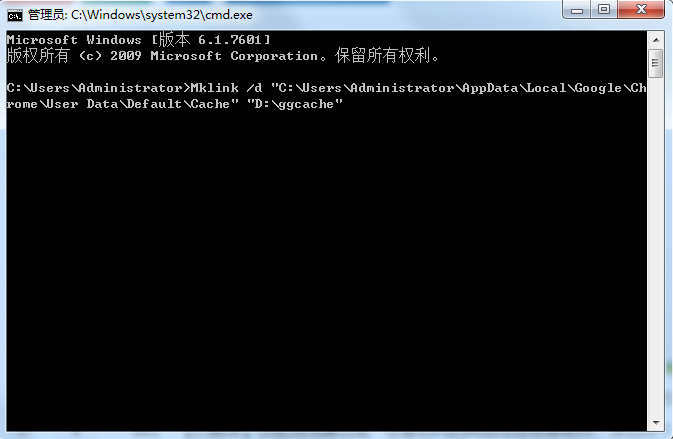
上述就是关于【怎么设置谷歌浏览器缓存文件夹位置?修改谷歌浏览器缓存文件位置操作指南】的全部内容了,希望能够帮助到需要的用户。更多谷歌浏览器教程,请继续关注本站!
 下载推荐
下载推荐