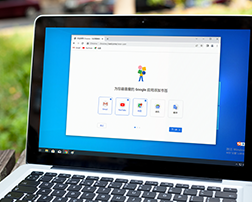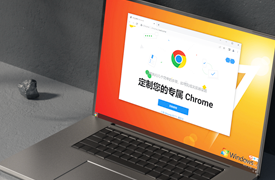Chrome浏览器如何添加书签
来源:
浏览器大全网
发布时间:2024年03月28日 10:07:00
Chrome浏览器如何添加书签?如今越来越多的人喜欢使用谷歌浏览器办公或者娱乐,这款浏览器功能丰富,使用非常便捷快速,我们在使用浏览器的时候,可以把经常使用的网站或者一些重要站点添加书签,方便下次能够快速打开,那么我们如何添加书签呢。接下来小编就给大家详细介绍Chrome浏览器添加书签新手教程,有需要的朋友不妨来看看了解一下。
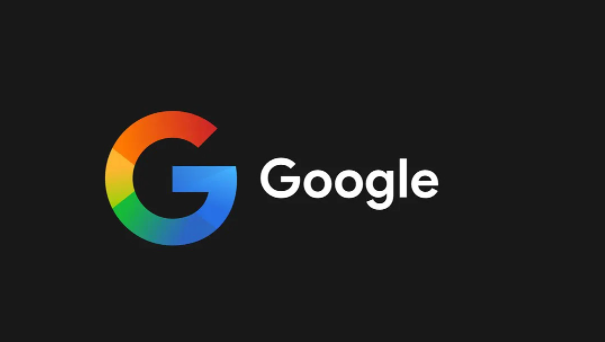
Chrome浏览器添加书签新手教程
1、首先打开Chrome浏览器,点击三个点,如下图所示。
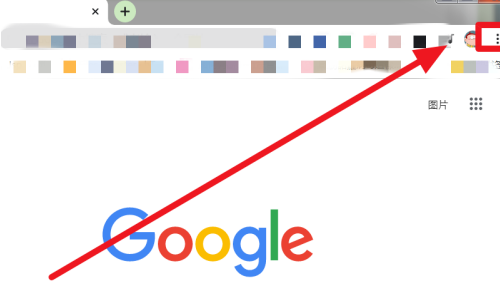
2、然后点击“书签”,如下图所示。
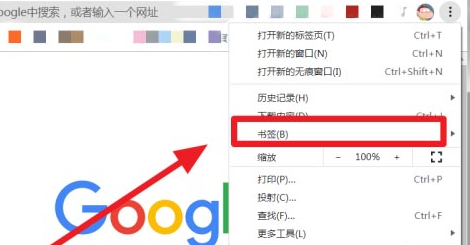
3、然后点击“书签管理器”,如下图所示。
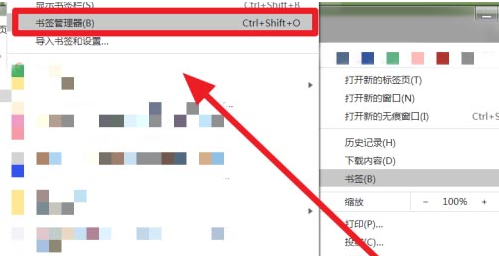
4、然后点击三个点,如下图所示。
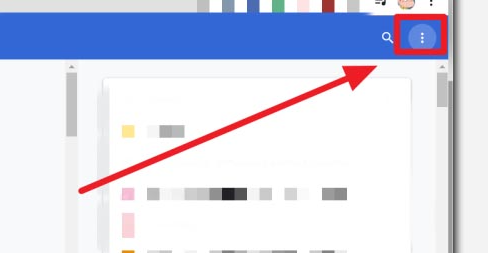
5、然后点击“添加新书签”,如下图所示。
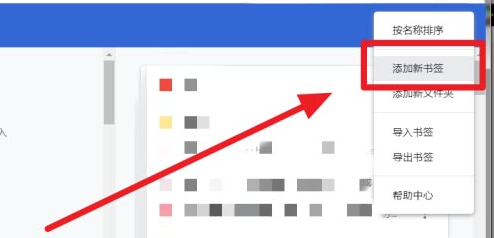
6、最后输入“名称”和“网址”,点击“保存”,如下图所示。
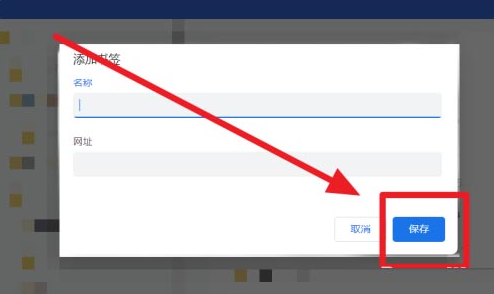
上述就是【Chrome浏览器如何添加书签?Chrome浏览器添加书签新手教程】的所有内容啦,希望能够帮助大家解决问题。
 下载推荐
下载推荐