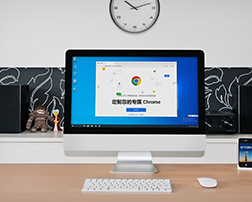谷歌浏览器如何导入书签
来源:
浏览器大全网
发布时间:2024年08月29日 14:29:01
谷歌浏览器如何导入书签?相信小伙伴都有导入浏览器书签的经历。谷歌浏览器就为用户提供导入书签的便捷服务,这项功能方便我们快速把数据导入进谷歌浏览器,实现数据的同步。但可能还有小伙伴不了解如何为谷歌浏览器导入书签,小编今天就为大家带来了具体步骤详解,快来学习吧。
谷歌浏览器导入书签具体步骤详解
1、打开电脑谷歌浏览器,点击右上角三个点图标。(如图所示)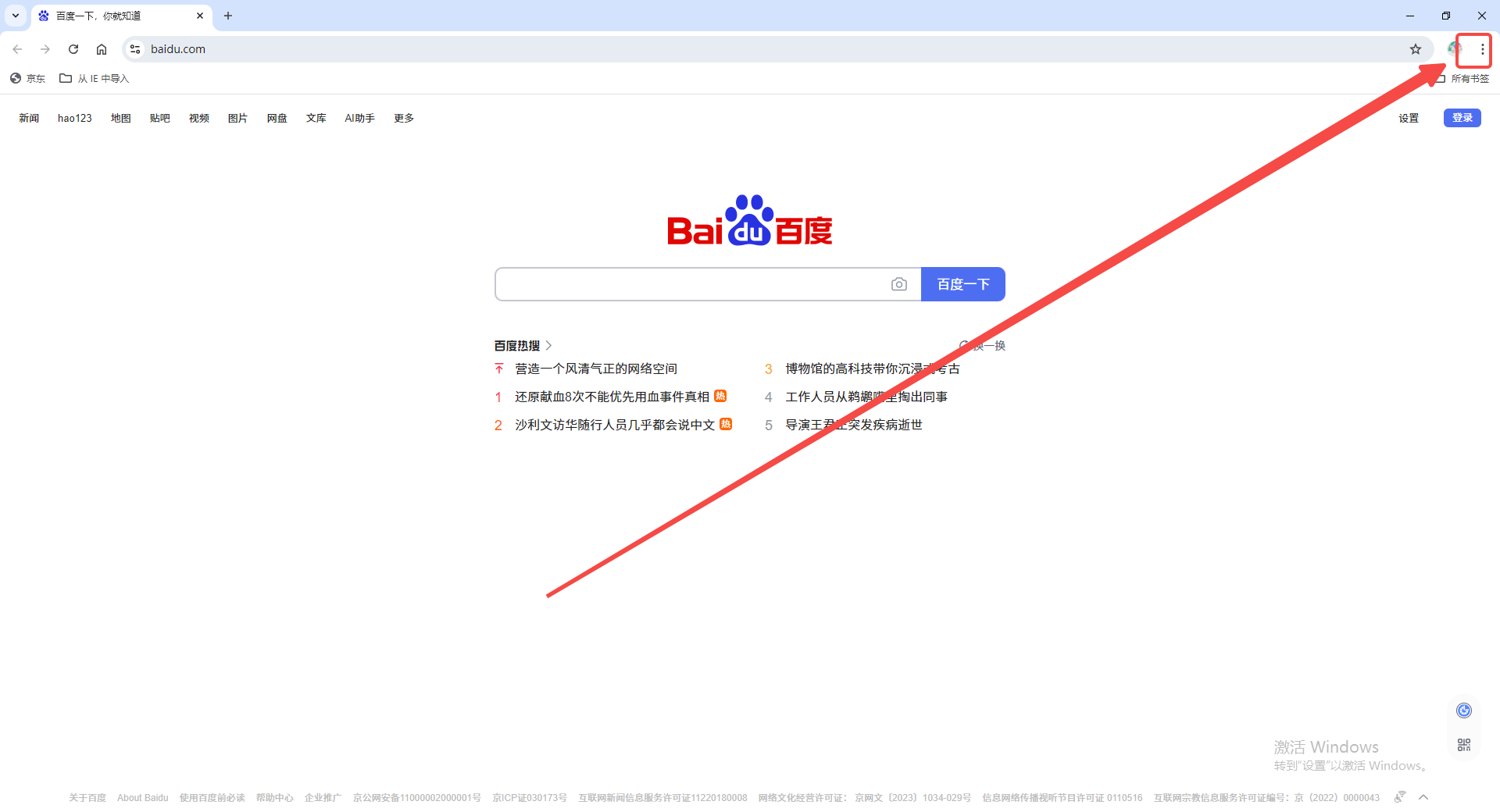
2、点击【书签和清单】。(如图所示)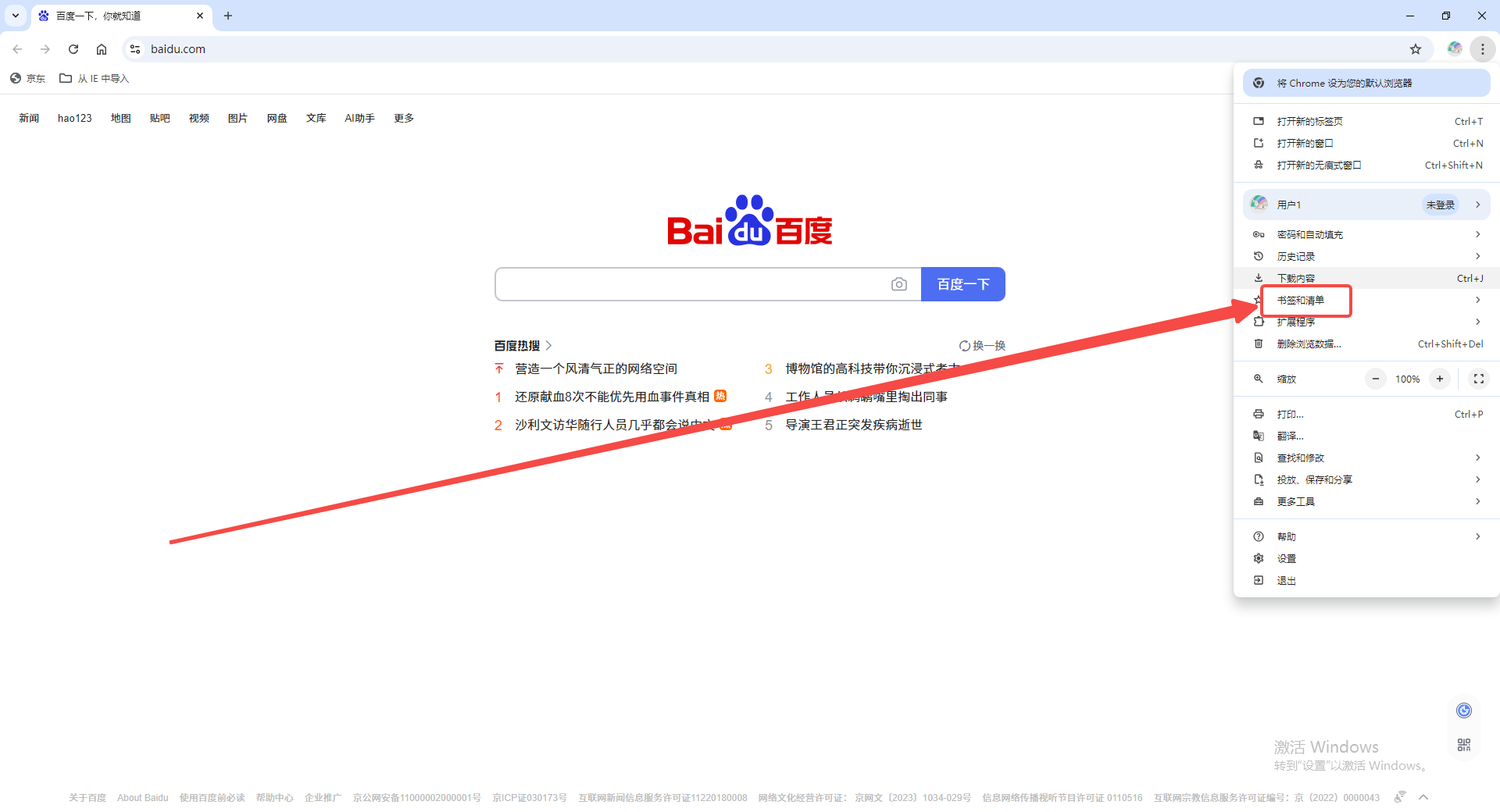
3、点击【书签管理器】。(如图所示)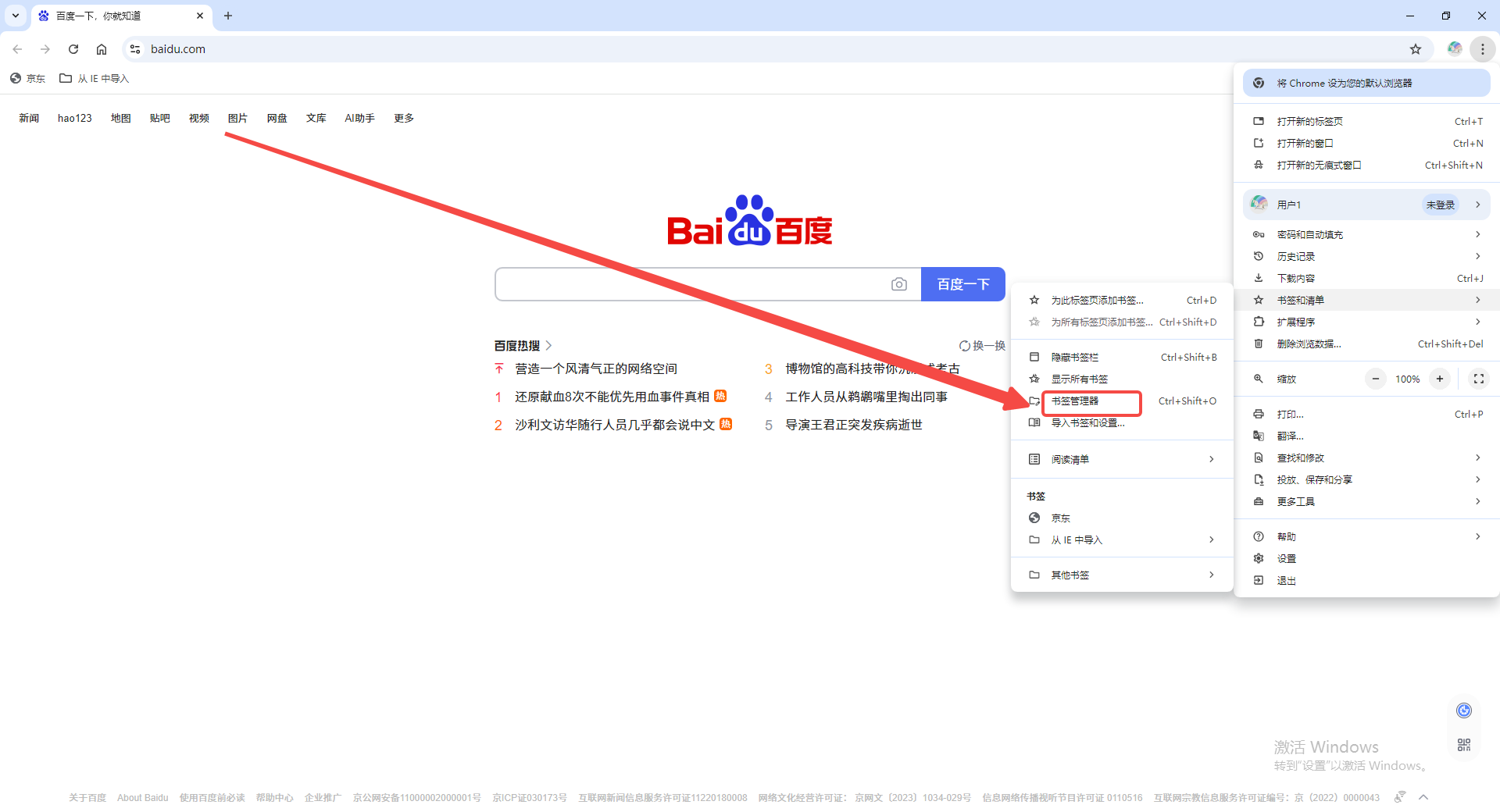
4、进入书签管理页面,点击右上角三个点图标。(如图所示)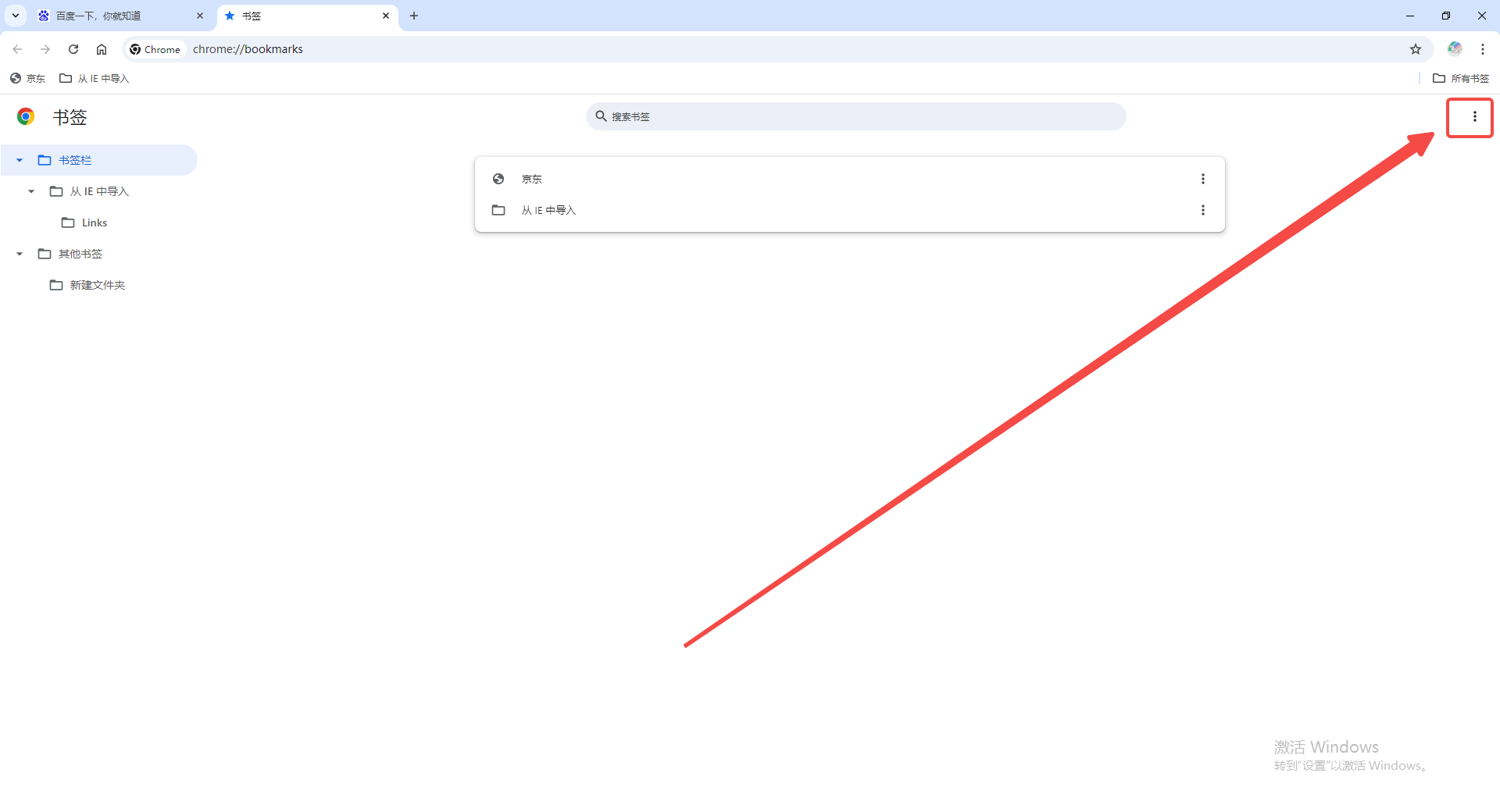
5、选择【导入书签】去本地选择书签文件导入进行即可。(如图所示)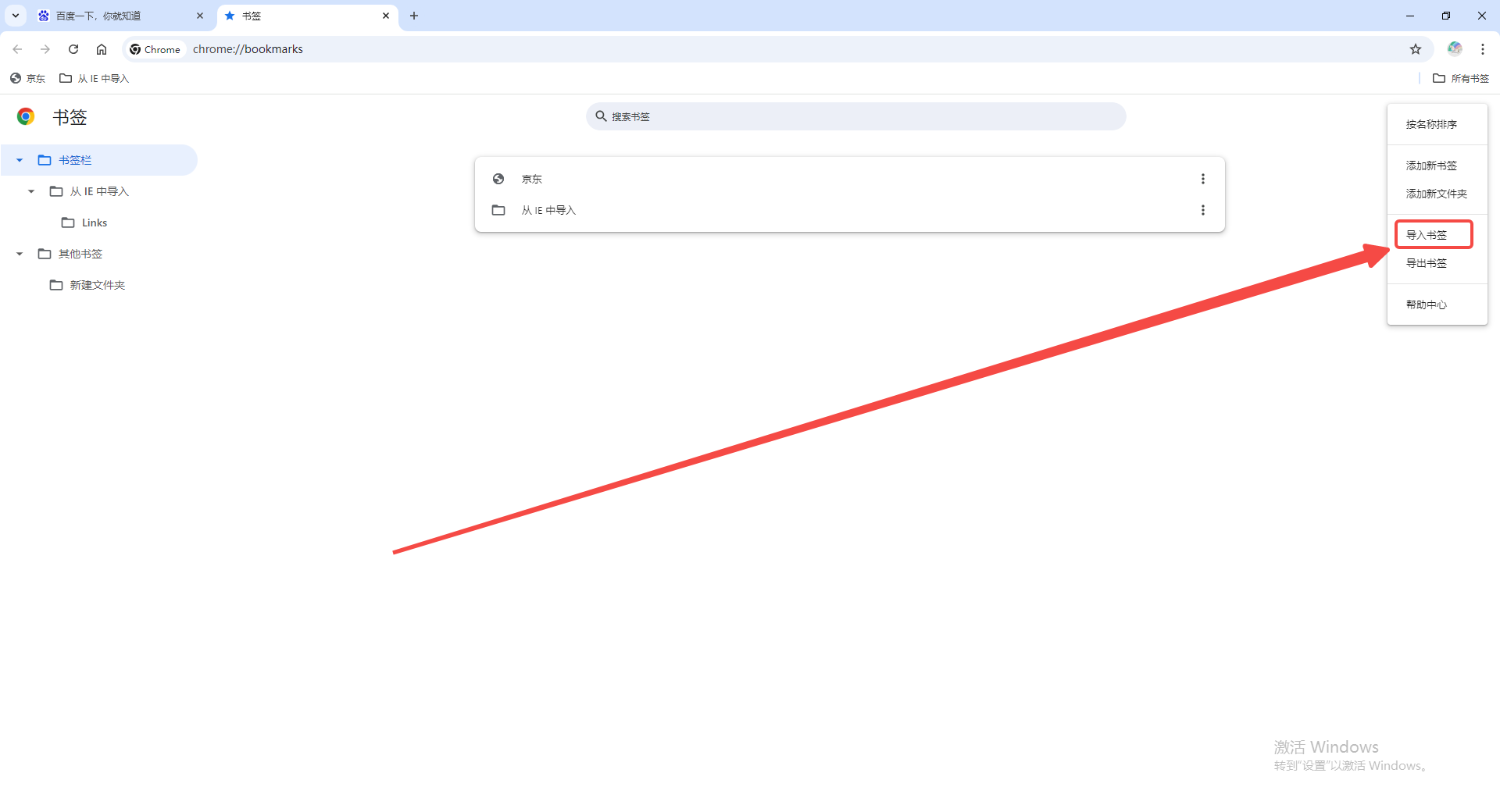
以上就是本期分享的【谷歌浏览器如何导入书签?具体步骤详解】全部内容,更多精彩资讯请期待下期分享。
 下载推荐
下载推荐