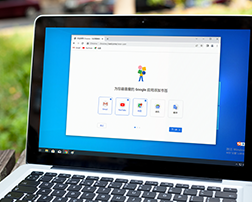在Windows中启用Chrome的同步功能,可以让您在不同设备之间同步书签、密码、历史记录等数据。以下是详细步骤:

1、登录Google账户
首先,确保您已经在Chrome浏览器中登录了Google账户。
如何登录Google账户:
1、打开Chrome浏览器。
2、点击右上角的个人资料图标(通常是一个小人像)。
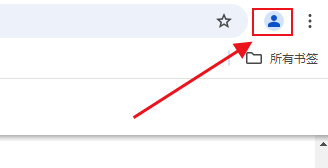
3、选择“添加”按钮(一个小加号)。
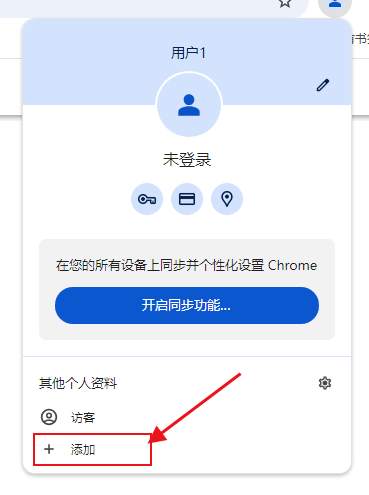
4、输入您的Google账户和密码,然后点击“下一步”。
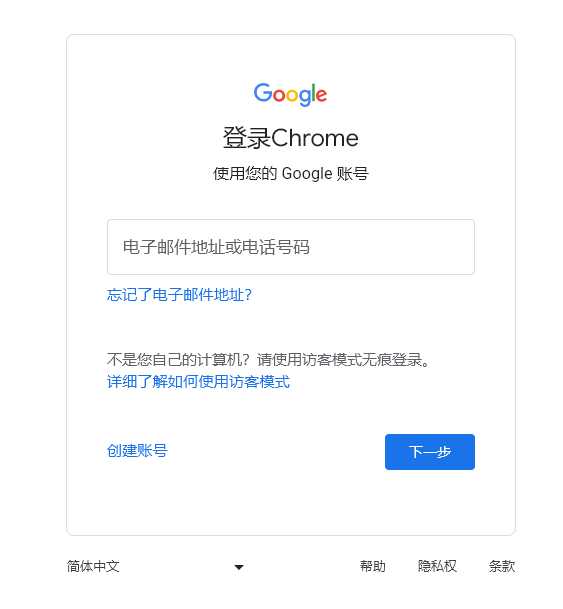
5、按照屏幕上的指示完成登录过程。
2、启用同步功能
一旦您登录了Google账户,接下来需要启用同步功能。
启用同步功能的步骤:
1、点击浏览器右上角的个人资料图标(小人像)。
2、在弹出菜单中选择“同步”。
3、点击“启用同步”,如果还没有启用的话。
4、系统会提示您确认是否要启用同步功能,点击“确定”。
3、自定义同步内容(可选)
如果您只想同步某些数据,而不是所有数据,您可以自定义同步的内容。
自定义同步内容的步骤:
1、点击右上角的个人资料图标(小人像)。
2、选择“同步”。
3、点击“管理同步设置”。
4、在“同步和Google服务”页面中,您可以选择哪些类型的数据要同步,例如书签、密码、历史记录等。
5、选中或取消选中相应的选项,然后点击“完成”。
4、检查同步状态
您可以在任何时候检查同步状态,以确保数据正在正确同步。
检查同步状态的步骤:
1、点击右上角的个人资料图标(小人像)。
2、选择“同步”。
3、如果同步正在进行,您会看到一个进度条或同步图标在旋转。如果没有看到这些标志,说明同步已经完成或者没有进行。
通过以上步骤,您就可以在Windows系统中成功启用并配置Chrome的同步功能。
 下载推荐
下载推荐