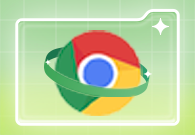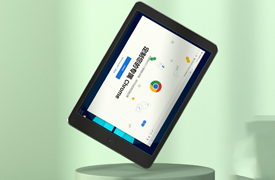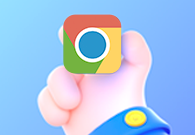在google Chrome中配置网页的性能监控工具
来源:
浏览器大全网
发布时间:2025年03月20日 13:14:00

在当今数字化时代,网页性能对于用户体验和网站成功至关重要。而 Google Chrome 作为一款广泛使用的浏览器,其内置的开发者工具为我们提供了强大的网页性能监控功能。本文将详细介绍如何在 Google Chrome 中配置网页的性能监控工具,帮助开发者深入了解网页加载过程,优化网页性能。
一、打开开发者工具
首先,我们需要打开 Google Chrome 浏览器并访问要监控性能的网页。然后,通过以下两种常见方式之一打开开发者工具:
1. 右键单击页面空白处,在弹出的菜单中选择“检查”或“审查元素”,这将在浏览器底部弹出开发者工具窗口。
2. 使用快捷键“Ctrl + Shift + I”(Windows/Linux)或“Command + Option + I”(Mac),直接打开开发者工具。
二、进入“性能”面板
在开发者工具窗口中,默认显示的是“Elements”面板。点击顶部的“Performance”标签,切换到“性能”面板。这个面板提供了丰富的性能监控数据和分析工具,是配置网页性能监控的核心区域。
三、配置记录选项
在“性能”面板中,我们可以根据自己的需求配置记录选项:
1. 记录级别:可以选择“默认”“基本”“详细”等不同的记录级别。“默认”级别会记录一些关键指标和资源加载情况;“基本”级别会减少一些细节数据的记录;“详细”级别则会尽可能完整地记录所有性能相关的信息,但可能会产生较大的数据量。一般来说,初次进行性能监控时可以选择“详细”级别,以便获取更全面的数据;后续根据实际需求调整为合适的级别。
2. 屏幕截图:勾选“捕获屏幕”选项后,在记录性能数据的同时,Chrome 会自动截取每个关键事件(如页面加载完成、首次绘制等)时的屏幕截图。这有助于我们直观地了解在不同阶段页面的呈现情况,方便定位与视觉相关的性能问题,如布局闪烁、元素渲染延迟等。不过,开启屏幕截图功能会增加一定的资源消耗和数据存储量,所以如果对性能数据的准确性要求不是特别高且不需要查看截图时,可以关闭此选项。
3. 内存:勾选“捕获 JavaScript 堆快照”和“捕获节点分配堆栈跟踪”,可以在记录性能数据时同时收集关于 JavaScript 内存使用情况的信息。这对于分析网页中可能存在的内存泄漏问题非常有用。内存泄漏会导致页面在长时间运行后逐渐变慢,甚至崩溃。通过查看内存快照和堆栈跟踪,我们可以找出哪些对象未被正确释放,从而优化代码以解决内存泄漏问题。
四、开始记录性能数据
完成记录选项的配置后,点击“录制”按钮开始记录网页的性能数据。此时,Chrome 会开始监控页面的各种活动,包括资源加载、JavaScript 执行、样式计算、重排和重绘等操作,并将相关数据实时记录下来。
在页面加载过程中,我们可以观察到“性能”面板中的时间轴上不断出现各种颜色的条形块,每种颜色代表不同类型的活动:
- 蓝色:表示网络请求,如 HTML、CSS、JavaScript 文件以及图片等资源的加载时间。通过观察这些蓝色条的长度和顺序,我们可以了解资源加载的顺序是否合理,是否存在某些资源加载过慢导致整个页面等待的情况。例如,如果某个关键的 CSS 文件加载时间过长,可能会延迟页面的样式渲染,使页面在一段时间内处于无样式状态,影响用户体验。
- 黄色:代表脚本执行时间,包括 JavaScript 代码的解析、编译和执行过程。如果发现某个黄色条特别长,说明该段 JavaScript 代码可能存在性能瓶颈,需要进一步优化。可能是代码逻辑过于复杂、存在大量的循环嵌套或者不必要的计算等原因导致的。
- 紫色:用于标记页面的布局、绘制和重绘操作。布局是指浏览器计算元素在页面中的位置和大小的过程;绘制是将元素绘制到屏幕上的操作;重绘则是当页面的某些属性发生变化时,浏览器重新计算元素的样式并重新绘制的过程。过多的布局、绘制和重绘操作会导致页面卡顿,降低用户体验。通过观察紫色条的出现频率和位置,我们可以判断页面是否存在频繁的布局和重绘问题,并针对性地进行优化。
- 灰色:表示空闲时间,即浏览器没有进行任何与页面渲染相关的操作。理想情况下,我们希望灰色区域尽可能多,这意味着页面的性能较好,没有过多的资源浪费和卡顿现象。
五、停止记录并分析数据
当页面加载完成且我们认为已经收集到足够的性能数据后,点击“停止”按钮结束记录。此时,“性能”面板中会显示完整的性能分析报告,包含以下几个主要部分:
1. 摘要:提供了页面加载的总体时间和各项性能指标的简要概述,如首次内容绘制(FCP)、首次有意义的绘制(FMP)、速度指数(Speed Index)等。这些指标可以帮助我们快速了解页面的整体性能表现,并与行业平均水平或其他类似页面进行对比。例如,如果 FCP 时间过长,说明页面的初始加载速度较慢,用户可能需要等待较长时间才能看到页面的主要内容,这可能会导致用户流失。
2. 资源加载瀑布图:以图形化的方式展示了所有加载的资源及其加载顺序、耗时等信息。通过分析这个瀑布图,我们可以清晰地看到每个资源的依赖关系以及加载过程中是否存在阻塞或延迟的情况。例如,如果某个 CSS 文件在 JavaScript 文件之后加载,但 JavaScript 文件中又依赖于该 CSS 文件中的样式,这就会导致 JavaScript 文件的执行被阻塞,直到 CSS 文件加载完成为止。我们可以通过调整资源的加载顺序或采用异步加载等方式来优化这种情况。
3. 主线程活动图表:展示了主线程在页面加载过程中的活动情况,包括任务的执行顺序、耗时以及空闲时间等。通过观察主线程活动图表,我们可以发现主线程是否存在长时间的繁忙状态,这可能是由于某些同步的任务(如大型的 JavaScript 计算或复杂的 DOM 操作)导致的。如果主线程被长时间占用,其他任务(如动画效果、用户交互响应等)就会受到延迟,从而影响用户体验。我们可以尝试将这些同步任务拆分为多个异步任务,或者优化任务的执行算法,以减少主线程的负担。
4. 火焰图:是一种可视化的性能分析工具,以图形化的方式展示了各个函数的调用关系和执行时间。通过火焰图,我们可以深入分析特定时间段内的性能瓶颈所在,找出哪些函数占用了较多的时间,从而有针对性地进行优化。例如,如果某个函数在火焰图中呈现出较大的矩形区域,说明该函数的执行时间较长,可能存在优化空间。我们可以进一步查看该函数的代码逻辑,寻找可能的性能问题点,如循环嵌套过多、不必要的计算等,并进行相应的优化。
六、优化网页性能
通过对性能数据的分析,我们可以采取以下一些常见的优化措施来提升网页的性能:
1. 优化资源加载:
- 压缩资源文件:对 HTML、CSS 和 JavaScript 文件进行压缩,去除其中的空格、注释和不必要的字符,可以有效减小文件的大小,从而加快下载速度。例如,使用 Gzip 压缩技术可以将文本文件的大小减少约 70%左右。
- 合并文件:将多个小的文件合并成一个大的文件,可以减少浏览器请求资源的次数,提高加载效率。例如,将多个小的 CSS 文件合并成一个大的 CSS 文件,将多个 JavaScript 文件合并成一个大的 JavaScript 文件。但需要注意的是,合并文件时要确保不会引入不必要的依赖关系和兼容性问题。
- 缓存资源:合理设置缓存策略,让浏览器在下次访问相同页面时能够直接从本地缓存中读取资源,而不是再次从服务器下载。例如,对于不经常变化的静态资源(如图片、图标、样式表等),可以设置较长的缓存时间;对于动态变化的内容(如新闻文章、用户评论等),可以根据具体情况设置合适的缓存过期时间或采用动态缓存技术。
2. 优化 JavaScript 代码:
- 减少全局变量的使用:过多的全局变量会增加内存占用,并且可能导致命名冲突和难以调试的问题。尽量将变量的作用域限制在局部范围内,使用函数参数、块级作用域(如使用 `let` 和 `const` 关键字)等方式来声明变量。
- 避免不必要的计算和操作:在编写 JavaScript 代码时,要注意避免重复的计算和不必要的操作。例如,如果某个变量的值在多次循环中不会发生变化,可以将其提前计算好并存储起来,避免在每次循环中都重新计算。
- 使用异步编程:对于一些耗时较长的操作(如网络请求、文件读写等),可以使用异步编程的方式来避免阻塞主线程。例如,使用 `Promise`、`async/await` 等异步编程技术可以让代码更加简洁易读,同时也能提高程序的响应性能。
3. 优化 CSS 样式:
- 简化 CSS 选择器:复杂的 CSS 选择器会增加浏览器的解析时间,尽量使用简单明了的选择器。例如,避免使用过于复杂的嵌套选择器和通配符选择器,优先使用类选择器和 ID 选择器。
- 减少样式计算和重绘:尽量减少不必要的样式修改和元素的属性变更,因为这些操作都可能导致浏览器重新计算样式和重绘页面。例如,如果需要批量更新元素的样式,可以先将所有的样式修改集中在一起,然后一次性应用到元素上,而不是逐个元素进行修改。
- 使用 CSS 预处理器:CSS 预处理器(如 Sass、Less 等)可以帮助我们更方便地编写和管理 CSS 代码,提高代码的可维护性和复用性。通过使用变量、混入、函数等功能,可以减少代码冗余和错误率。
七、总结
在 Google Chrome 中配置网页的性能监控工具是一个相对简单但功能强大的操作过程。通过合理配置记录选项、准确分析性能数据并采取有效的优化措施,我们可以显著提升网页的性能,为用户提供更加流畅、快速的浏览体验。在实际的开发过程中,我们应该不断地使用性能监控工具来检测和优化网页性能,及时发现并解决潜在的性能问题,以确保网页能够在各种设备和网络环境下都能保持良好的运行状态。
希望以上教程能够帮助你熟练掌握在 Google Chrome 中配置网页性能监控工具的方法,并在实际应用中发挥其最大的价值。如果你还有其他问题或需要进一步的帮助,欢迎随时向我提问。
 下载推荐
下载推荐