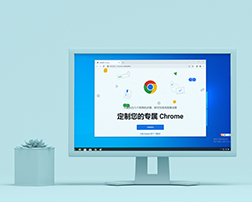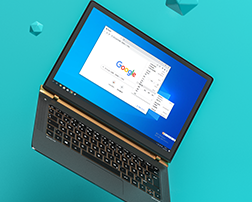如何在Chrome浏览器中清除浏览缓存
来源:
浏览器大全网
发布时间:2025年03月22日 09:21:44
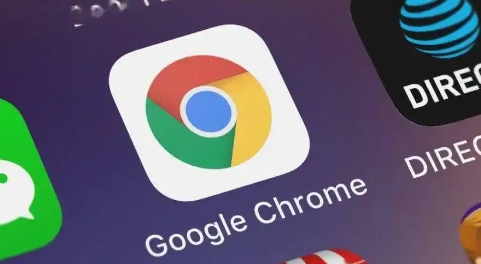
在日常使用 Chrome 浏览器的过程中,我们可能会遇到页面加载缓慢、显示异常等问题,这时候清除浏览缓存往往能解决不少麻烦。以下是详细的操作步骤:
一、打开 Chrome 浏览器的设置界面
1. 点击浏览器右上角的三个点(菜单图标),在弹出的下拉菜单中选择“设置”选项,这将进入浏览器的基本设置页面,为后续清除缓存的操作做准备。
2. 在设置页面中,找到并点击左侧栏中的“隐私和安全”选项,这里集中了与个人数据和隐私相关的各类设置,包括缓存管理等重要功能。
二、进入清除浏览数据的页面
1. 在“隐私和安全”页面中,点击“清除浏览数据”按钮,会弹出一个详细的设置框,用于自定义要清除的数据类型和时间范围。
2. 在这个弹出框里,可以看到有多种数据类型可供选择,如浏览历史记录、Cookie 及其他网站数据、缓存的图片和文件等。我们重点关注“缓存的图片和文件”这一项,它是导致浏览器缓存问题的主要因素之一。
三、选择清除的时间范围
1. 通常有“全部时间”“最近一小时”“最近 24 小时”“最近一周”等不同的时间选项供用户选择。如果您想彻底清理缓存,就选择“全部时间”;如果只是想清理近期的部分缓存,可以根据实际需求选择合适的时间段,例如选择“最近一周”,既能有效清理缓存,又不会误删一些可能还需要的重要数据。
2. 选好时间范围后,确保“缓存的图片和文件”这一项处于勾选状态,当然,如果您对其他类型的缓存数据也有清理需求,可以同时勾选相应的选项。
四、执行清除操作
1. 完成上述设置后,点击“清除数据”按钮,Chrome 浏览器就会开始自动清除所选时间范围内指定的缓存数据。这个过程可能需要一点时间,具体取决于您选择的时间范围以及缓存数据的大小。
2. 清除完成后,浏览器可能会自动刷新或提示您手动刷新页面,以确保新的设置生效且缓存已被成功清理。此时,您可以重新访问之前出现问题的网页,看看是否已经恢复正常加载和显示。
通过以上简单的几个步骤,就能轻松在 Chrome 浏览器中清除浏览缓存,解决因缓存导致的各种浏览问题,让您的上网体验更加流畅和稳定。记得定期清理缓存,有助于保持浏览器的良好性能哦。
希望这篇教程能够帮助到您,如果您在操作过程中还有其他疑问,欢迎随时向我提问。
 下载推荐
下载推荐