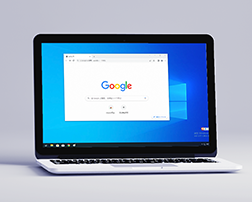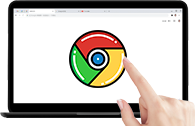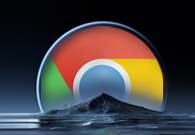如何在Google Chrome中设置网站的默认页面
来源:
浏览器大全网
发布时间:2025年03月23日 09:25:19
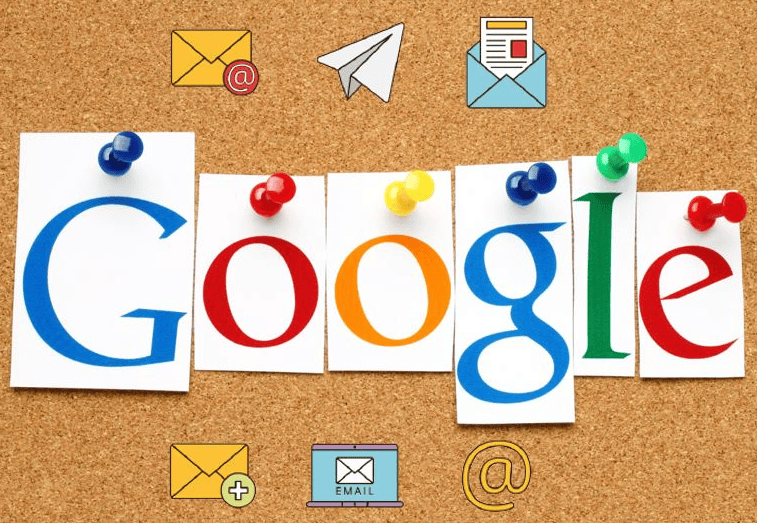
Google Chrome作为全球最受欢迎的网络浏览器之一,提供了众多个性化设置,让用户可以根据自己的需求和喜好来定制浏览体验。其中,设置网站的默认页面是一个常见但非常重要的功能,特别是对于那些经常访问特定网站或需要快速启动网页的用户来说。本文将详细介绍如何在Google Chrome浏览器中设置网站的默认页面,确保您每次打开新标签页时都能直接访问您最需要的网站。
一、打开Google Chrome浏览器
首先,确保您的计算机上已经安装了Google Chrome浏览器。安装完成后,点击桌面上的Chrome图标或者开始菜单中的Chrome快捷方式来启动浏览器。
二、访问设置页面
在Chrome浏览器界面的右上角,您会看到一个由三个垂直点组成的菜单按钮(通常被称为“更多”按钮)。点击这个按钮,会弹出一个下拉菜单。在这个菜单中,找到并点击“设置”选项。这将带您进入Chrome的设置页面。
三、进入启动时设置
在设置页面中,向下滚动直到您看到“启动时”这一部分。在这里,您可以选择当Chrome启动时应该显示的内容。为了设置网站的默认页面,您需要选择“打开特定页面或一组页面”这一选项。
四、设置默认页面
点击“打开特定页面或一组页面”后,会出现一个文本框,提示您输入要设置为默认页面的网址。在此文本框中,输入您希望设置为默认页面的网站的URL地址。例如,如果您想将百度设为默认页面,就输入“https://www.baidu.com”。输入完成后,按下回车键或点击旁边的“添加”按钮来确认。
如果您想要同时设置多个默认页面,可以在第一个网址输入完毕后,继续输入其他网址,每个网址之间用逗号隔开。这样,每次打开新标签页时,Chrome都会依次显示您设置的所有默认页面。
五、保存设置并退出
完成上述步骤后,滚动到页面底部,点击“完成”按钮来保存您的更改。现在,每当您打开一个新的标签页或窗口时,Chrome都会自动加载您设置的默认页面(或页面组)。
通过以上五个简单的步骤,您就可以轻松地在Google Chrome浏览器中设置网站的默认页面了。这不仅可以提高您的浏览效率,还能让您的上网体验更加个性化。如果您想要更改默认页面,只需重复上述步骤并输入新的网址即可。希望这篇教程能对您有所帮助!
 下载推荐
下载推荐