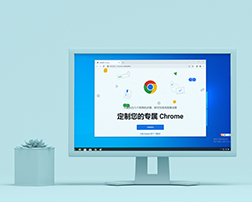如何通过google浏览器启用网页内容的离线访问
来源:
浏览器大全网
发布时间:2025年03月25日 09:31:38
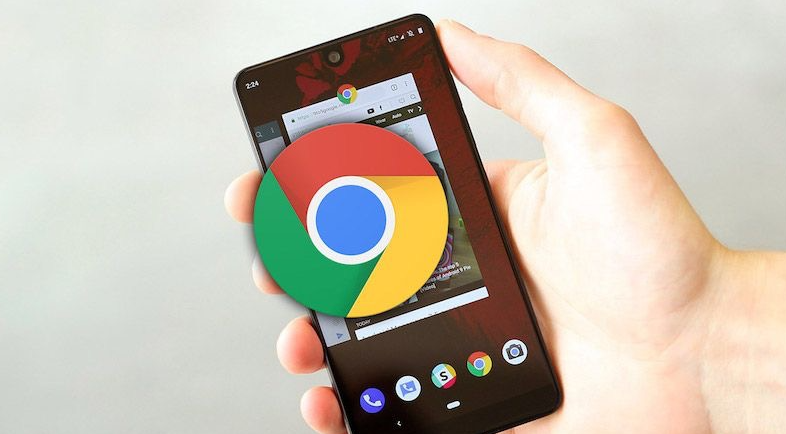
在互联网浏览过程中,我们常常会遇到网络不稳定或无网络的情况。为了解决这一问题,Google浏览器提供了离线访问功能,让用户可以在没有网络连接的情况下浏览之前访问过的网页内容。本文将详细介绍如何通过Google浏览器启用网页内容的离线访问,确保你随时随地都能访问重要信息。
一、检查Google浏览器版本
首先,确保你的Google浏览器是最新版本。旧版本的浏览器可能不支持最新的离线访问功能。你可以通过以下步骤检查并更新浏览器:
1. 打开Google浏览器。
2. 点击右上角的菜单按钮(三个垂直点)。
3. 选择“帮助” > “关于Google Chrome”。
4. 如果有可用更新,系统会自动下载和安装。
二、启用Chrome的离线访问功能
要启用离线访问功能,你需要先开启浏览器的“保存网页以供离线使用”选项。操作步骤如下:
1. 打开Google浏览器。
2. 点击右上角的菜单按钮(三个垂直点)。
3. 选择“设置”。
4. 在左侧栏中选择“高级”。
5. 向下滚动到“隐私和安全”部分,点击“网站设置”。
6. 找到并点击“额外权限”,然后找到“保存网页以供离线使用”选项。
7. 勾选“允许网站保存数据以供离线使用”,然后重启浏览器。
三、保存网页以供离线查看
启用了离线访问功能后,你可以手动保存想要离线查看的网页。以下是具体步骤:
1. 打开你想要保存的网页。
2. 点击右上角的菜单按钮(三个垂直点)。
3. 选择“更多工具” > “保存网页以供离线使用”。
4. 在弹出的窗口中,选择你想要保存的页面类型(全部页面、仅HTML文件等),然后点击“保存”。
四、管理离线保存的网页
你可以在离线状态下查看已保存的网页。以下是管理离线保存网页的方法:
1. 打开Google浏览器,点击右上角的菜单按钮(三个垂直点)。
2. 选择“历史记录” > “历史记录”,然后选择“离线页”选项卡。
3. 在这里,你可以看到所有已保存的离线网页,并可以对它们进行编辑、删除或重新加载。
五、自动保存网页以供离线查看
除了手动保存网页外,你还可以设置Google浏览器自动保存某些网页以供离线查看。以下是具体步骤:
1. 打开你想要自动保存的网页。
2. 点击右上角的菜单按钮(三个垂直点)。
3. 选择“更多工具” > “创建快捷方式...”。
4. 在弹出的窗口中,勾选“打开新标签时自动保存此页面”,然后点击“创建”。
六、注意事项
1. 存储空间:离线保存的网页会占用一定的存储空间,请定期清理不需要的离线页面以释放空间。
2. 更新限制:离线保存的网页不会自动更新,当你重新在线时,建议手动刷新页面以确保获取最新内容。
3. 隐私保护:离线保存的网页可以在任何设备上查看,但请注意保护个人隐私,避免敏感信息泄露。
通过以上步骤,你可以轻松地通过Google浏览器启用网页内容的离线访问功能。无论是在没有网络的情况下查阅资料,还是在旅途中保持信息畅通,这一功能都将大大提升你的浏览体验。希望这篇教程能够帮助你更好地利用Google浏览器的离线访问功能,享受无缝的上网体验。
 下载推荐
下载推荐