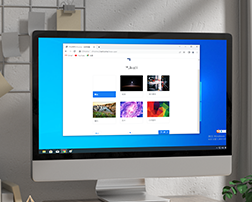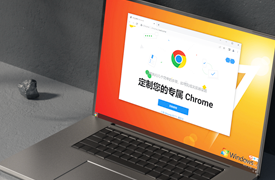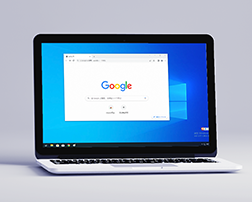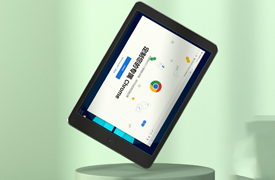如何在Chrome浏览器中启用网页的自动刷新功能
来源:
浏览器大全网
发布时间:2025年03月26日 09:51:22
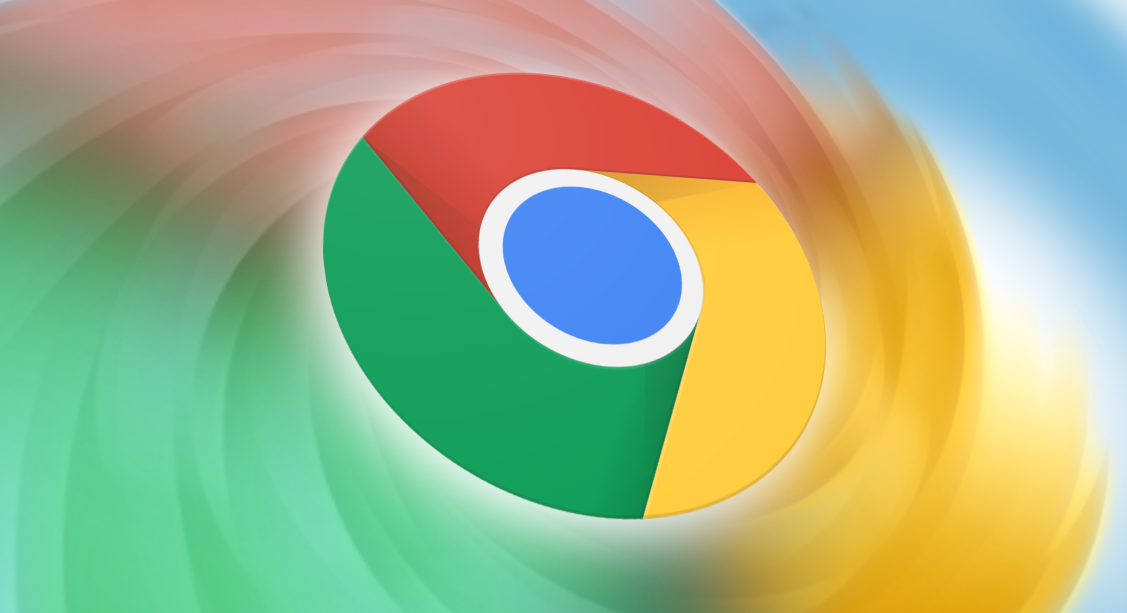
在浏览网页时,有时我们可能需要让网页自动刷新以获取最新信息。Chrome 浏览器提供了设置自动刷新的功能,以下是具体的操作步骤:
一、打开 Chrome 浏览器并访问目标网页
首先,确保你已经成功安装了 Chrome 浏览器,并在电脑桌面上找到其快捷方式图标。双击该图标启动 Chrome 浏览器。在浏览器的地址栏中输入你想要设置自动刷新功能的网页地址,然后按下回车键,等待网页加载完成。
二、进入开发者工具界面
在 Chrome 浏览器中,可以通过快捷键或右键菜单来打开开发者工具。按下“Ctrl + Shift + I”(Windows/Linux)或“Command + Option + I”(Mac)组合键,即可弹出开发者工具窗口。这个窗口包含了多个面板和功能选项,用于对网页进行调试和分析。
三、找到“Network”面板
在开发者工具窗口中,可以看到有多个不同的面板,如“Elements”“Console”“Sources”等。点击“Network”面板,这个面板主要用于显示网页的网络请求和响应信息。在这里,我们可以对网络相关的设置进行调整。
四、设置自动刷新频率
在“Network”面板中,找到并点击“Disable cache(while DevTools is open)”复选框,取消勾选该选项。这一步是为了防止缓存影响页面的刷新效果。接下来,在“Network”面板的右上角,有一个类似于齿轮的图标,点击它会弹出一个菜单。选择“Network conditions”选项,这将打开网络条件设置窗口。在“Network throttling”下拉菜单中,可以选择不同的网络连接速度和延迟选项。为了实现自动刷新功能,我们需要选择一个合适的时间间隔来模拟网络波动。例如,选择“Fast 3G”或“Slow 2G”等选项,这些选项会模拟较慢的网络连接,从而触发页面的重新加载。
五、保存设置并观察效果
完成上述设置后,关闭开发者工具窗口。此时,Chrome 浏览器会根据你设置的网络条件模拟情况,在一定时间间隔后自动刷新当前网页。你可以通过观察网页内容的变化来确认自动刷新功能是否生效。如果需要调整自动刷新的频率或停止自动刷新,只需再次按照上述步骤进入开发者工具的“Network”面板进行相应设置即可。
通过以上简单的步骤,你就可以在 Chrome 浏览器中轻松启用网页的自动刷新功能,方便你在浏览特定网页时及时获取最新的信息。无论是查看实时数据、跟踪动态内容还是进行网页开发测试,这个功能都能为你提供便利。同时,你也可以根据自己的需求随时调整自动刷新的设置,以满足不同的使用场景。希望这篇教程能够帮助到你,让你在使用 Chrome 浏览器时更加得心应手。
 下载推荐
下载推荐