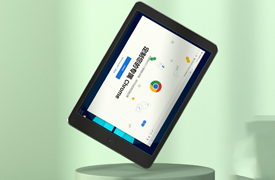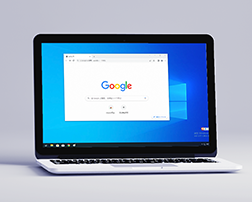谷歌浏览器的密码管理器如何使用
来源:
浏览器大全网
发布时间:2025年03月31日 09:20:10
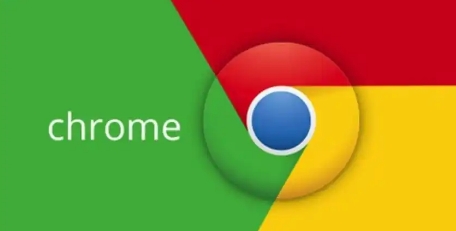
在当今数字化时代,网络安全和便捷性成为人们关注的焦点。谷歌浏览器作为一款广泛使用的网络浏览器,其内置的密码管理器功能为用户提供了极大的便利。它不仅能帮助用户安全地保存登录凭据,还能自动填充密码,让在线体验更加流畅。下面将详细介绍如何使用谷歌浏览器的密码管理器,以便您充分利用这一实用工具。
一、启用密码管理器功能
1. 打开浏览器设置:启动谷歌浏览器,点击右上角的三个垂直点(菜单按钮),在下拉菜单中选择“设置”。这一步是访问密码管理器和其他相关设置的前提。
2. 进入自动填充设置:在设置页面中,向下滚动找到“自动填充”部分,并点击进入。这个部分包含了多种与自动填充相关的选项,包括密码管理器。
3. 启用密码管理功能:在“自动填充”页面中,确保“显示‘保存密码’提示”和“自动登录”选项处于启用状态。这样,当您在网站上输入用户名和密码时,谷歌浏览器就会自动提示是否保存这些信息。
二、保存新网站的登录凭据
1. 自动提示保存:在启用密码管理器功能后,当您首次登录某个网站并输入用户名和密码时,浏览器会弹出一个提示框,询问您是否要保存这些凭据。如果您希望保存,只需点击“保存”按钮即可。
2. 手动添加凭据:如果您之前没有保存某个网站的登录凭据,或者需要更新现有的凭据,可以手动添加。进入“设置” > “自动填充” > “密码管理器”,然后点击“添加”按钮,按照提示输入网站名称、用户名和密码等信息。
三、查看和管理已保存的密码
1. 访问密码管理器页面:通过“设置” > “自动填充” > “密码管理器”,您可以进入密码管理器页面。这里列出了所有已保存的网站登录凭据。
2. 查看详细信息:点击任何一个条目,您可以查看该网站的详细信息,包括网址、用户名和密码(以圆点形式显示)。如果您需要查看明文密码,可以点击密码字段旁边的眼睛图标,但可能需要输入您的Windows账户密码进行验证。
3. 编辑或删除凭据:如果需要更新或删除某个网站的登录凭据,可以点击该条目右侧的三个垂直点(更多选项),选择“编辑”或“删除”。在编辑页面中,您可以修改用户名、密码或其他相关信息。
四、使用自动填充功能快速登录
1. 自动填充登录表单:当您再次访问已保存凭据的网站时,浏览器会自动填充用户名和密码字段。您只需点击“登录”按钮即可快速登录,无需手动输入凭据。
2. 选择特定账号:如果您为某个网站保存了多个登录账号,浏览器会在自动填充时提供选择。您可以从下拉列表中选择所需的账号进行登录。
综上所述,谷歌浏览器的密码管理器是一个功能强大且实用的工具,它能够帮助您安全地保存和管理登录凭据,提高在线安全性和便捷性。通过遵循上述步骤启用和使用密码管理器功能,您可以更好地保护自己的网络安全,并享受更加流畅的在线体验。
 下载推荐
下载推荐