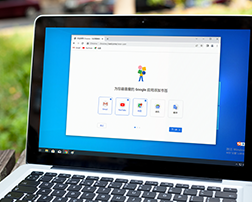如何在Chrome浏览器中减少页面加载过程中的冗余请求
来源:
浏览器大全网
发布时间:2025年03月31日 09:54:52
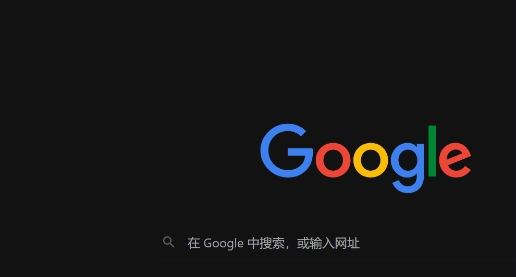
在浏览网页时,我们都希望页面能够快速加载,以节省时间并提高效率。而在 Chrome 浏览器中,有时页面加载会存在一些冗余请求,导致加载速度变慢。下面就为大家介绍几种在 Chrome 浏览器中减少页面加载过程中冗余请求的方法。
一、使用浏览器扩展程序
1. 安装“Request Blocker”扩展
- 打开 Chrome 浏览器,在地址栏中输入“Chrome 网上应用店”,进入官方应用商店。
- 在搜索框中输入“Request Blocker”,从搜索结果中找到合适的扩展程序,如“uBlock Origin”。
- 点击“添加到 Chrome”按钮,按照提示完成安装。安装完成后,扩展图标会出现在浏览器右上角的工具栏中。
- 点击扩展图标,进入设置页面。在这里可以根据自己的需求定制规则,例如阻止特定类型的请求,如广告请求、不必要的图片请求等。通过阻止这些冗余请求,可以显著提高页面加载速度。
2. 利用“Adblock Plus”扩展
- 同样在 Chrome 网上应用店中搜索“Adblock Plus”并安装。
- 安装后,打开其设置界面,可以选择不同的过滤列表,这些列表包含了大量已知的广告服务器和恶意网站的域名。启用该扩展后,它会自动拦截来自这些域名的请求,减少页面加载时的冗余广告内容,从而加快页面显示速度。
二、优化浏览器缓存设置
1. 清除缓存数据
- 点击 Chrome 浏览器右上角的菜单按钮(三个点),选择“更多工具”>“清除浏览数据”。
- 在弹出的对话框中,选择要清除的缓存类型,通常包括浏览历史记录、下载记录、Cookie 等。建议定期清除缓存,例如每周或每月进行一次,以防止旧的缓存文件占用过多磁盘空间并影响页面加载性能。
- 点击“清除数据”按钮,等待清除过程完成。清除缓存后,浏览器在下次访问相同页面时会重新加载最新版本的内容,避免因使用过时缓存而导致的冗余请求。
2. 调整缓存大小限制
- 在浏览器地址栏中输入“chrome://settings/”,进入浏览器设置页面。
- 向下滚动找到“隐私和安全”部分,点击“站点设置”。
- 在“站点设置”页面中,选择“高级”选项卡,然后找到“缓存”选项。在这里可以设置缓存的大小限制,一般来说,适当增加缓存大小可以提高页面加载速度,但也要注意不要设置得过大,以免占用过多磁盘空间。根据个人电脑的配置和使用习惯,合理调整缓存大小参数。
三、禁用不必要的插件和扩展
1. 检查已安装的插件和扩展
- 再次点击 Chrome 浏览器右上角的菜单按钮,选择“更多工具”>“扩展程序”。
- 在扩展程序管理页面中,可以看到已安装的所有插件和扩展列表。仔细审查这些插件和扩展,对于那些不常用或者对页面加载速度有明显影响的插件,可以考虑将其禁用或卸载。
- 例如,一些社交分享插件、天气插件等,如果不需要实时显示相关信息,可以在需要时手动开启,平时保持禁用状态,以减少页面加载时的冗余请求。
2. 管理浏览器启动项
- 右键点击浏览器快捷方式图标,选择“属性”。
- 在“快捷方式”选项卡中,查看“目标”栏后面的内容。如果发现有一些不必要的程序随浏览器一起启动,例如某些自动更新工具或其他第三方软件,可以通过编辑目标栏中的路径,将多余的启动项删除,只保留 Chrome 浏览器本身的启动路径。这样可以减少浏览器启动时的负载,间接提高页面加载速度,避免因启动过程中的冗余请求而浪费时间。
通过以上方法,我们可以有效地在 Chrome 浏览器中减少页面加载过程中的冗余请求,提高浏览效率和用户体验。大家可以根据自己的实际情况选择适合自己的方法进行操作,让网页浏览更加流畅快捷。
 下载推荐
下载推荐