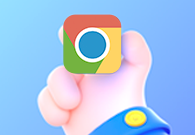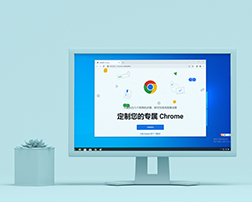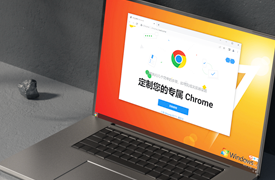谷歌浏览器如何在标签页中管理网页
来源:
浏览器大全网
发布时间:2025年04月09日 09:12:57

在浏览网页的过程中,我们常常会同时打开多个标签页,如何高效地管理这些标签页,成为了提升浏览体验的关键。本文将详细介绍在谷歌浏览器中管理标签页的方法,帮助您更好地组织和控制您的浏览内容。
一、基本操作
1. 打开与关闭标签页
- 打开新标签页:点击地址栏右侧的“+”号,或者按`Ctrl + T`(Windows/Linux)/`Cmd + T`(Mac)。
- 关闭当前标签页:点击标签页右上角的“×”,或者按`Ctrl + W`(Windows/Linux)/`Cmd + W`(Mac)。
- 快速关闭当前标签页:按`Ctrl + Shift + W`(Windows/Linux)/`Cmd + Shift + W`(Mac)。
2. 切换标签页
- 使用鼠标:点击要切换到的标签页。
- 使用键盘:按`Ctrl + Tab`(Windows/Linux)/`Cmd + Tab`(Mac)依次切换到下一个标签页;按`Ctrl + Shift + Tab`(Windows/Linux)/`Cmd + Shift + Tab`(Mac)依次切换到上一个标签页。
二、高级操作
1. 恢复已关闭的标签页
- 误关了重要标签页别担心,点击并长按`Ctrl + Shift + W`(Windows/Linux)/`Cmd + Shift + W`(Mac),即可恢复最近关闭的标签页。
- 也可以在菜单中找到“历史记录”,选择“最近关闭的标签页”来恢复。
2. 固定标签页
- 对于经常使用的网页,可以将其固定。右键点击标签页,选择“固定标签页”。固定后的标签页会缩小显示在左侧,方便随时访问。
- 若要取消固定,再次右键点击固定标签页,选择“取消固定”。
3. 拖放标签页
- 可以将当前标签页拖放到新的窗口中,只需用鼠标左键按住标签页,然后拖动到桌面或其他窗口即可。
- 也可以在同一窗口内调整标签页的顺序,直接拖动标签页到目标位置。
4. 为标签页分组
- 当打开多个相关标签页时,可以右键点击其中一个标签页,选择“为所有标签页分组”。这样,这些标签页会被归为一组,方便统一管理和查看。
- 若要取消分组,右键点击组中的任意一个标签页,选择“取消分组”。
5. 静音标签页
- 如果某个标签页正在播放音频或视频,影响您的工作或学习,可以右键点击该标签页,选择“静音此标签页”,或者点击标签页右上角的声音图标进行静音操作。
6. 预览标签页
- 在不切换到标签页的情况下,可以通过悬停在标签页上来预览其内容。这有助于快速找到您需要的页面,而无需逐个打开。
三、管理技巧
1. 合理利用书签
- 对于重要的网页,及时添加书签。点击地址栏左侧的星形图标,或按`Ctrl + D`(Windows/Linux)/`Cmd + D`(Mac)即可添加书签。
- 定期整理书签,创建文件夹对不同类型的书签进行分类管理,方便快速查找。
2. 使用扩展程序
- 谷歌浏览器有丰富的扩展程序,可以帮助您更好地管理标签页。例如,安装“OneTab”扩展程序,可以将大量标签页整合到一个列表中,节省内存资源;安装“Tabli”扩展程序,可以实现标签页分组管理等高级功能。
通过以上方法,您可以轻松地在谷歌浏览器中管理您的标签页,提高浏览效率和体验。无论是基本的打开关闭操作,还是高级的分组、静音等功能,都能让您更加自如地掌控您的浏览内容。希望本文能对您有所帮助,祝您在网络世界中畅游愉快!
 下载推荐
下载推荐