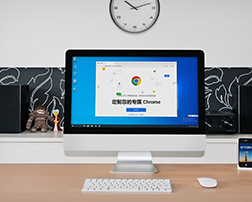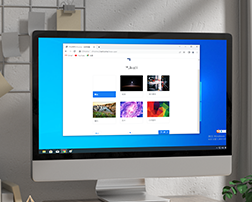谷歌浏览器阅读模式字体渲染抗锯齿算法优化
来源:
浏览器大全网
发布时间:2025年04月15日 09:56:09

检查系统字体设置
首先,需要检查操作系统的字体设置。因为浏览器通常会调用系统字体来进行页面显示,如果系统字体设置存在问题,可能会影响到浏览器中字体的渲染效果。在 Windows 系统中,可以通过“控制面板” - “外观和个性化” - “字体”来查看和管理已安装的字体;在 macOS 系统中,则可以通过“访达” - “应用程序” - “字体册”来进行相关操作。确保系统字体完整且没有损坏,并且选择清晰、高质量的字体作为默认字体。
调整谷歌浏览器字体设置
接下来,打开谷歌浏览器,在浏览器的地址栏中输入“chrome://settings/”,进入设置页面。在设置页面中,找到“外观”选项,在这里可以对浏览器的字体大小、字体类型等进行设置。选择合适的字体大小和清晰易读的字体类型,例如常见的宋体、黑体等,这些字体在大多数情况下能够提供较好的抗锯齿效果。同时,还可以尝试勾选“强制使用 DirectWrite(Windows)”或“启用子像素定位(macOS)”等选项(具体名称可能因浏览器版本而异),这些选项可以帮助优化字体的渲染方式,提高抗锯齿效果。
安装字体渲染优化扩展程序
除了上述基本的设置调整外,还可以通过安装一些专门的字体渲染优化扩展程序来进一步提升阅读模式下的字体抗锯齿效果。例如,“ClearType 字体调整器”等扩展程序(可根据实际情况在谷歌网上应用店中搜索合适的扩展),安装完成后,按照扩展程序的提示进行操作,微调字体的渲染参数,以达到最佳的抗锯齿效果。
更新显卡驱动程序
显卡驱动程序在字体渲染过程中也起着重要的作用。过时的显卡驱动程序可能会导致字体渲染出现锯齿、模糊等问题。因此,建议定期更新显卡驱动程序。可以通过显卡厂商的官方网站下载最新的驱动程序,或者使用第三方驱动更新工具来进行更新。
清除缓存和重启浏览器
在进行了一系列设置调整和优化后,建议清除浏览器的缓存数据,然后重启浏览器。缓存数据中可能包含一些旧的字体渲染信息,清除缓存可以让浏览器重新加载最新的设置和资源,从而更好地应用字体渲染抗锯齿算法的优化效果。
通过以上几个步骤的操作,通常可以在一定程度上优化谷歌浏览器阅读模式的字体渲染抗锯齿算法,使阅读体验更加流畅、舒适,让用户在浏览网页时能够享受到更加清晰、锐利的字体显示效果。
 下载推荐
下载推荐