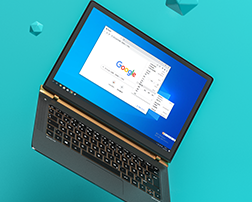如何在Chrome浏览器中加速网页图片的加载
来源:
浏览器大全网
发布时间:2025年03月21日 09:59:55

在浏览网页时,我们常常会遇到因网络状况不佳或图片资源过多而导致网页加载缓慢的情况,尤其是图片较多的页面,等待时间可能会更长。如果你使用的是 Chrome 浏览器,其实可以通过一些简单的设置来加速网页图片的加载,提升浏览体验。以下是具体的操作方法:
一、启用“预加载”功能
1. 打开 Chrome 浏览器:找到桌面上的 Chrome 图标并双击打开,或者通过开始菜单搜索“Google Chrome”来启动它。
2. 进入设置页面:在浏览器窗口右上角,点击三个垂直排列的点(通常称为“更多”菜单),在下拉菜单中选择“设置”选项。
3. 找到隐私和安全设置:在设置页面中,向下滚动到“隐私和安全”部分,然后点击“网站设置”。
4. 开启预加载:在网站设置页面中,找到“图像”选项,点击进入后,将“预加载图像以加快页面加载速度”这一选项勾选上。这样,Chrome 浏览器会在后台预先加载网页中的图片,当您实际需要查看这些图片时,它们就能更快地显示出来,从而减少等待时间。
二、使用“数据压缩代理”
1. 安装扩展程序:在 Chrome 网上应用店(https://chrome.google.com/webstore/)中搜索“数据压缩代理”,例如“Data Saver”等扩展程序。找到合适的扩展后,点击“添加到 Chrome”按钮进行安装。
2. 启用扩展:安装完成后,在浏览器右上角会出现扩展图标。点击该图标,根据提示启用数据压缩功能。这个功能会将网页中的图片进行压缩处理,在不显著降低图片质量的前提下,大大减少图片文件的大小,从而提高加载速度。不过需要注意的是,对于一些对图片质量要求较高的场景,可能需要根据实际情况调整或关闭此功能。
三、清除浏览器缓存和 Cookie
1. 清理缓存:回到 Chrome 浏览器的设置页面,在“隐私和安全”部分找到“清除浏览数据”选项。在弹出的对话框中,选择要清除的时间范围(如“全部时间”),然后勾选“缓存的图片和文件”以及“Cookie 及其他网站数据”等选项,最后点击“清除数据”按钮。定期清理缓存可以释放磁盘空间,同时避免浏览器加载过期或损坏的缓存图片,有助于提高网页图片加载速度。
2. 管理 Cookie:虽然 Cookie 主要用于存储用户信息和网站偏好设置等,但过多的 Cookie 也可能会影响浏览器性能。您可以在 Chrome 的设置页面中找到“隐私和安全”-“Cookie 和其他网站数据”选项,在这里可以查看和管理已保存的 Cookie,删除不必要的 Cookie 可能会对网页加载速度产生积极影响。
通过以上几个简单的步骤,您可以在 Chrome 浏览器中有效地加速网页图片的加载。无论是启用预加载功能、使用数据压缩代理,还是定期清理缓存和 Cookie,都能在一定程度上改善您的浏览体验,让您更快速地查看网页内容。希望这些方法能够帮助您解决网页图片加载缓慢的问题,享受更加流畅的网络浏览时光。
 下载推荐
下载推荐