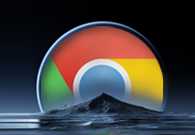如何在Google Chrome中减少网页元素的闪烁
来源:
浏览器大全网
发布时间:2025年03月27日 09:47:59

在浏览网页时,你是否遇到过网页元素频繁闪烁的困扰?这不仅会影响视觉体验,还可能干扰正常的阅读和操作。如果你使用的是 Google Chrome 浏览器,别担心,通过以下一些设置和优化,可以有效减少网页元素的闪烁现象,让你拥有更舒适的浏览环境。
一、检查浏览器扩展程序
1. 禁用不必要的扩展:过多的浏览器扩展可能会相互冲突或占用大量系统资源,导致网页元素闪烁。点击 Chrome 浏览器右上角的三个点图标,选择“更多工具”-“扩展程序”。在这里,你可以逐个禁用那些非必需的扩展,观察网页是否还会闪烁。如果禁用某个扩展后问题解决,那么可以考虑永久卸载该扩展或者寻找替代的轻量级扩展。
2. 更新扩展程序:过时的扩展可能存在兼容性问题或已知的漏洞,这也可能引发网页元素闪烁。在扩展程序页面,开启“开发者模式”,然后点击“检查更新”按钮,确保所有已安装的扩展都保持最新状态。对于长期未更新且不再维护的扩展,建议直接卸载,以免影响浏览器的稳定性和网页显示效果。
二、调整硬件加速设置
1. 启用硬件加速(如果适用):硬件加速可以利用计算机的显卡等硬件资源来加速图形渲染,但在某些情况下,它可能会导致网页元素闪烁或其他显示异常。在 Chrome 浏览器的设置中,找到“高级”选项,然后在“系统”部分,勾选“使用硬件加速模式(如果可用)”。启用后,刷新网页查看是否有改善。如果仍然闪烁,则可以尝试关闭硬件加速,取消勾选该选项并重启浏览器再次测试。
2. 更新显卡驱动程序:过时的显卡驱动程序可能无法与最新的浏览器版本良好兼容,从而导致网页元素闪烁。访问显卡制造商的官方网站,下载并安装适用于你显卡型号的最新驱动程序。安装完成后,重新启动计算机,然后打开 Chrome 浏览器检查网页显示情况。
三、清理缓存和浏览数据
1. 清除缓存:浏览器缓存是存储在本地计算机上的网页文件副本,随着时间的推移,损坏或过期的缓存文件可能会导致网页加载错误和元素闪烁。点击 Chrome 浏览器右上角的三个点图标,选择“更多工具”-“清除浏览数据”。在弹出的窗口中,选择要清除的内容(包括缓存图像和文件),然后点击“清除数据”按钮。完成后,重新访问之前出现问题的网页,看是否还有闪烁现象。
2. 删除 Cookie 和其他网站数据:某些网站的 Cookie 或本地存储数据可能出现异常,影响网页的正常显示。在 Chrome 浏览器的“清除浏览数据”窗口中,同时选中“Cookie 和其他站点数据”以及“缓存图像和文件”,然后点击“清除数据”。请注意,这可能会导致你从一些网站上注销,需要重新登录。
四、检查网页代码(针对有一定技术基础的用户)
1. 使用开发者工具查看控制台信息:如果只有特定网页出现元素闪烁问题,可能是网页自身的代码存在错误。在 Chrome 浏览器中,按 F12 键打开开发者工具,切换到“控制台”标签页。刷新页面后,查看控制台中是否有任何错误消息或警告。如果有红色字体的错误提示,尝试根据错误信息定位问题代码片段。对于普通用户来说,这一步可能需要一定的前端开发知识才能理解,但如果你对网页开发有所了解,可以通过分析错误信息来判断是否是网页代码编写不当导致的闪烁,并尝试联系网站管理员反馈问题。
2. 禁用可能导致问题的脚本:在开发者工具的“源代码”标签页中,你可以暂时禁用一些可疑的 JavaScript 脚本来排查问题。找到可能与网页元素闪烁相关的脚本文件(通常以.js 结尾),右键点击该文件并在上下文菜单中选择“禁止脚本执行”。然后刷新页面,观察网页是否恢复正常。如果禁用某个脚本后问题得到解决,那么可以进一步分析该脚本是否存在逻辑错误或与其他脚本冲突的情况。不过这种方法只是临时解决方案,最终还需要网站开发者对脚本进行修复和优化。
通过以上这些步骤,你应该能够在 Google Chrome 浏览器中有效地减少网页元素的闪烁现象,提升浏览体验。如果在操作过程中遇到任何问题,欢迎随时向我提问,我会尽力为你提供进一步的帮助。
 下载推荐
下载推荐