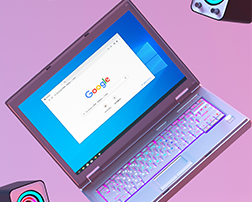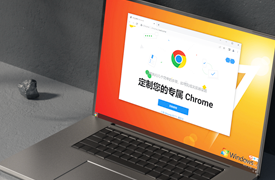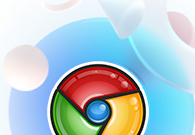如何通过Google Chrome加速网页中内容的解码速度
来源:
浏览器大全网
发布时间:2025年03月29日 09:57:54

一、启用硬件加速
1. 打开Chrome浏览器设置:在桌面上找到Chrome浏览器图标并双击打开浏览器。点击浏览器右上角的三个垂直排列的点(菜单按钮),选择“设置”选项,进入浏览器的设置页面。
2. 找到高级设置:在设置页面中,向下滚动到底部,点击“高级”选项,展开高级设置部分。
3. 启用硬件加速:在高级设置中,找到“系统”部分,确保“使用硬件加速模式(如果可用)”选项已勾选。硬件加速可以利用计算机的显卡等硬件资源来加速网页内容的解码和渲染,提高浏览速度。
二、清理浏览器缓存
1. 进入清理浏览数据页面:在Chrome浏览器的设置页面中,找到“隐私和安全”部分,点击“清除浏览数据”选项。这将打开清理浏览数据的对话框。
2. 选择要清理的数据类型和时间范围:在清理浏览数据的对话框中,选择要清理的数据类型,包括浏览历史记录、下载记录、缓存、Cookie等。对于加速网页内容解码速度,建议清理缓存。你可以选择清理特定时间范围内的缓存,如“最近一小时”“最近一天”或“全部时间”。
3. 执行清理操作:选择好要清理的数据类型和时间范围后,点击“清除数据”按钮,Chrome浏览器将开始清理所选的数据。清理缓存可以删除浏览器存储的旧的网页版本和临时文件,使浏览器在加载网页时能够更快地获取最新的内容。
三、禁用不必要的扩展程序
1. 访问扩展程序页面:在Chrome浏览器的设置页面中,找到“扩展程序”选项并点击进入。这里会显示所有已安装的扩展程序列表。
2. 评估和禁用扩展程序:仔细查看已安装的扩展程序,评估哪些是不必要的或很少使用的。对于不需要的扩展程序,点击其旁边的“禁用”按钮。过多的扩展程序可能会占用浏览器的资源,影响网页内容的解码速度。禁用不必要的扩展程序可以释放这些资源,提高浏览器的性能。
3. 定期管理扩展程序:为了保持浏览器的最佳性能,建议定期检查和管理扩展程序。如果有新的扩展程序影响了浏览器的速度,及时禁用或卸载。
四、更新Chrome浏览器
1. 检查更新:在Chrome浏览器的设置页面中,找到“关于Chrome”选项并点击进入。在这里,浏览器将自动检查是否有可用的更新。
2. 安装更新:如果有可用的更新,点击“更新”按钮,Chrome浏览器将开始下载和安装最新版本。更新浏览器可以修复已知的漏洞和问题,同时也可能包含性能优化和解码速度提升方面的改进。
五、优化网络设置
1. 检查网络连接:确保你的网络连接稳定且速度良好。不稳定或缓慢的网络连接会导致网页内容加载缓慢。你可以尝试重新启动路由器或切换到其他网络环境来改善网络状况。
2. 关闭其他占用带宽的程序:在浏览网页时,关闭其他正在占用大量网络带宽的程序,如下载工具、在线视频播放软件等。这样可以为Chrome浏览器分配更多的网络资源,加快网页内容的加载速度。
总之,通过以上方法,你可以在Google Chrome浏览器中加速网页中内容的解码速度,提高浏览效率。同时,定期进行这些优化操作可以保持浏览器的良好性能,让你享受更快速的上网体验。
 下载推荐
下载推荐