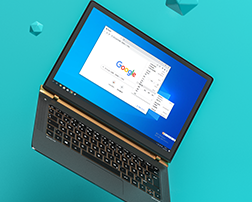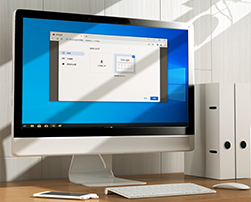如何在Chrome中管理下载设置优化下载体验
来源:
浏览器大全网
发布时间:2025年04月10日 10:32:17

更改默认下载位置
默认情况下,Chrome会将下载的文件保存在系统的“下载”文件夹中。如果该位置不是你期望的存储路径,或者“下载”文件夹空间有限,你可以更改默认下载位置。
- 操作步骤:打开Chrome浏览器,点击右上角的菜单按钮(三条横线),选择“设置”。在“高级”选项中找到“下载内容”,点击“更改”按钮,然后选择你想要设置的新默认下载位置,最后点击“确定”即可完成更改。这样,以后下载的文件就会自动保存到你指定的位置,方便你进行管理和查找。
启用或禁用并行下载
并行下载功能允许Chrome同时从多个服务器下载文件的不同部分,从而提高下载速度。但在某些情况下,例如网络连接不稳定时,禁用并行下载可能会更好。
- 操作步骤:在Chrome浏览器的地址栏中输入“chrome://flags”,然后按下回车键。在搜索框中输入“Parallel downloading”,找到相关设置选项。如果希望启用并行下载,将其设置为“Enabled”;如果希望禁用,则设置为“Disabled”。设置完成后,点击页面底部的“Relaunch”按钮重新启动浏览器,使设置生效。
清除下载历史记录
随着时间的推移,下载历史记录会占用一定的磁盘空间,并且可能包含一些不再需要的下载信息。定期清除下载历史记录可以释放磁盘空间,并保护你的隐私。
- 操作步骤:打开Chrome浏览器,点击右上角的菜单按钮,选择“下载”。在下载页面中,点击右上角的“清除所有下载记录”按钮,然后在弹出的确认对话框中点击“确定”即可清除所有下载历史记录。
管理单个下载任务
有时候,我们可能希望对某个特定的下载任务进行单独管理,例如暂停、恢复或取消下载。
- 操作步骤:在Chrome浏览器的下载页面中,找到正在进行的下载任务,其右侧会显示相应的操作按钮。点击“暂停”按钮可以暂时停止下载;点击“恢复”按钮可以继续下载;点击“取消”按钮则可以终止该下载任务。此外,你还可以右键点击下载任务,选择“在文件夹中显示”来查看已下载文件的具体位置。
设置下载提示和通知
Chrome浏览器可以根据你的偏好设置下载提示和通知的相关选项,以便更好地提醒你下载状态。
- 操作步骤:打开Chrome浏览器,点击右上角的菜单按钮,选择“设置”。在“高级”选项中找到“隐私和安全”,点击“网站设置”。在“权限”部分找到“通知”,点击进入后可以选择是否允许网站发送下载通知等相关设置。同时,在“高级”选项中的“下载内容”部分,也可以设置是否在新标签页中显示下载提示等选项。
通过以上这些对Chrome下载设置的管理方法,你可以根据自己的需求和实际情况,灵活调整浏览器的下载行为,从而优化下载体验,让文件下载过程更加高效、便捷和个性化。希望这些技巧能够帮助你在使用Chrome浏览器时获得更好的体验。
 下载推荐
下载推荐