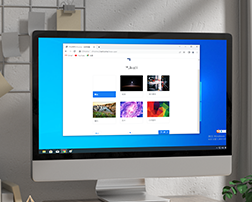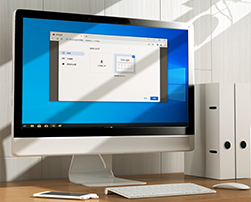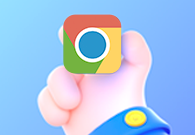谷歌浏览器新标签页怎么设置
来源:
浏览器大全网
发布时间:2024年07月17日 17:47:27
谷歌浏览器新标签页怎么设置?好多小伙伴都想了解谷歌浏览器添加新标签页的技巧,其受欢迎程度可见一斑。应大家需求,本站今天为大家分享谷歌浏览器新设置标签页图文详解。大家可以根据自己需求来设置,感兴趣的小伙伴快跟着小编一起学习吧,你也能成为浏览器好手。

谷歌浏览器新设置标签页图文详解
1、首先在谷歌浏览器中,将右侧的扩展栏中打开(如图所示)。
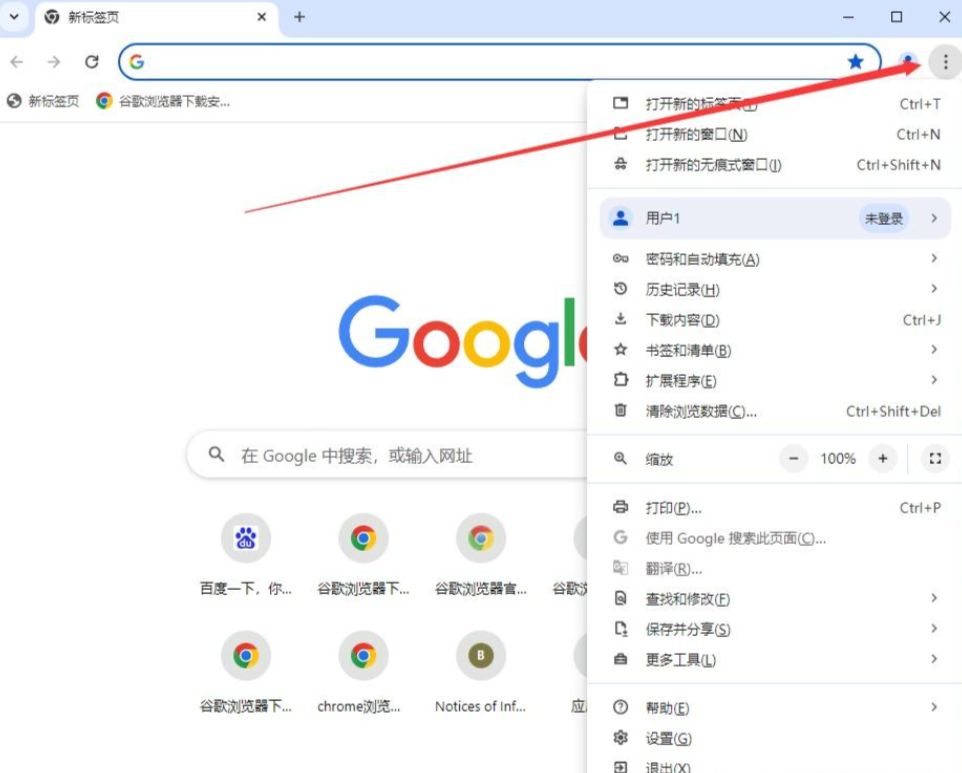
2、选择下方属性栏中的设置选项(如图所示)。
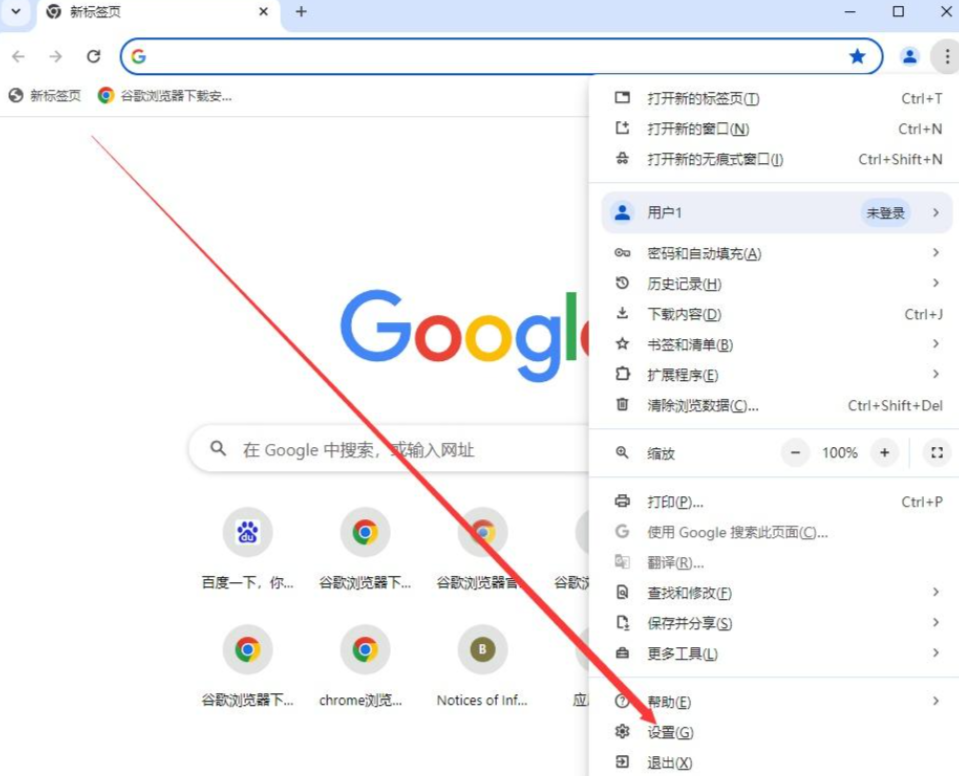
3、在设置面板中,选择底部的启动选项(如图所示)。
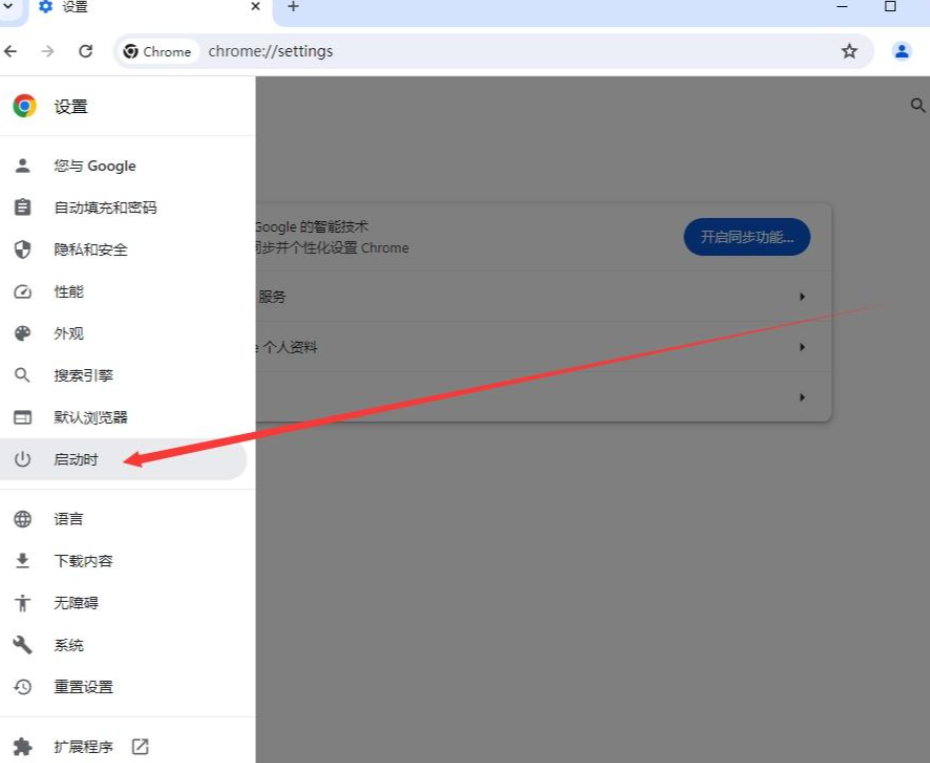
4、在右侧面板栏中,就几种启动时可选择的标签样式(如图所示)。
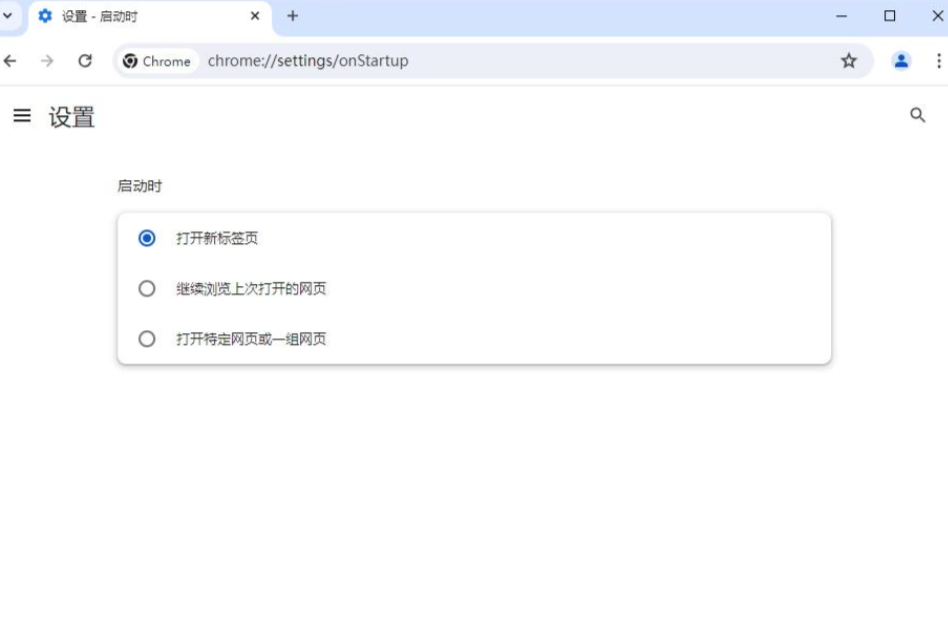
5、选择第一个设置“打开新标签页”选项设置,选择完成后退出即可(如图所示)。
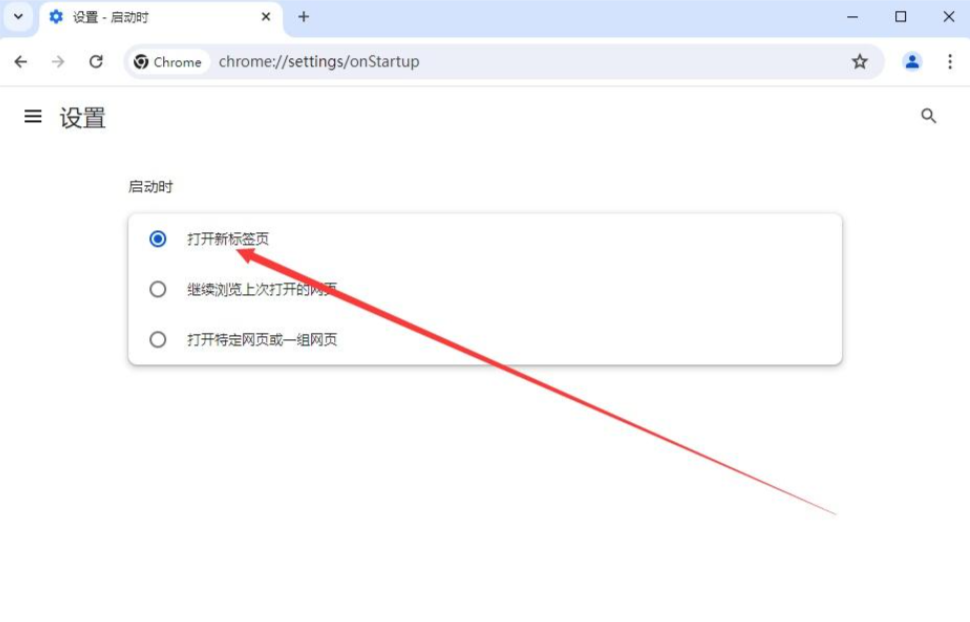
以上就是【谷歌浏览器新标签页怎么设置?谷歌浏览器新设置标签页图文详解】的全部内容啦,感兴趣的朋友千万不要错过了,更多谷歌浏览器教程分享,请关注浏览器大全。
 下载推荐
下载推荐